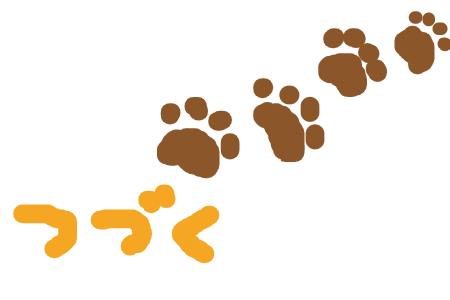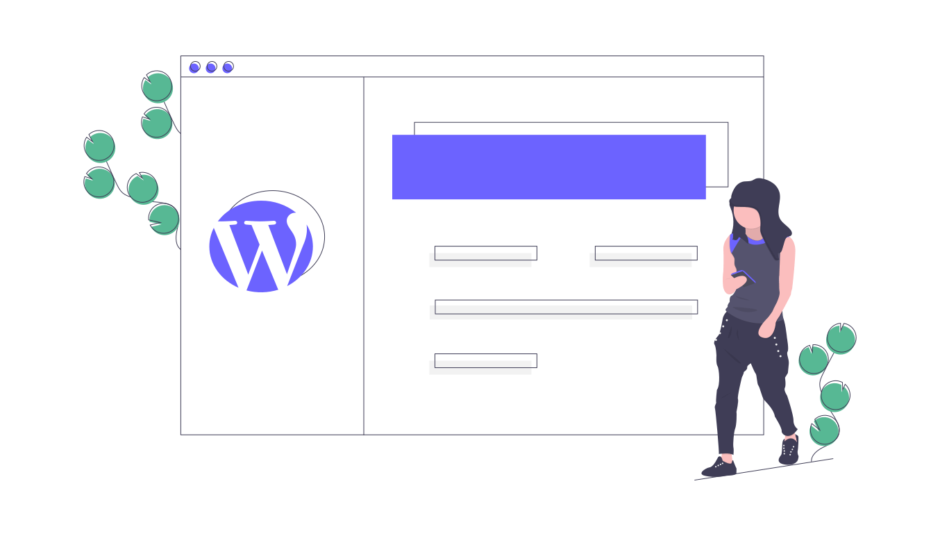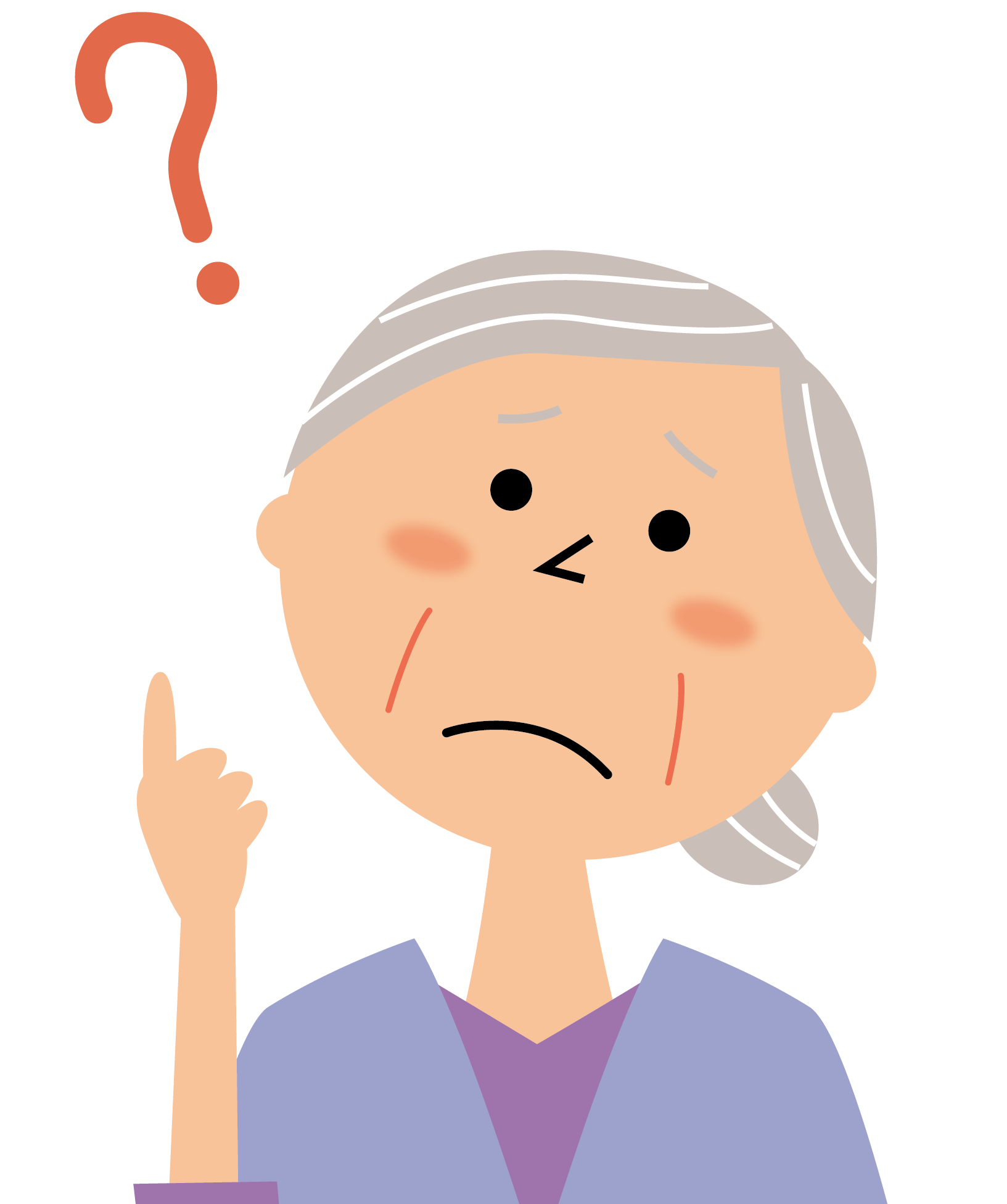
ブログを始めたいけど…
どうやって始めるの?

お任せください!
真似するだけで、今日すぐに
ブログを始められるよう解説しました!
こんにちは!
副業ブロガーのワヲンです。
今回は、WordPressでブログを始めたい人向けに、その手順を解説します。
スムーズに済ませるために、1つだけコツがあります。
それは『前準備をしておくこと』です。
前準備とは、次の3つです。
①使うもの(できればパソコン、スマホも可)
②使うお金(月1000円程度)
③ブログの情報(名前やパスワード、URLなど)
初心者でも、これさえ準備しておけば、つまづくことなく簡単に終わります。
もちろんこれらの準備も、どんな風にすればいいのか、これから詳しく解説していきますね。
図解つきで丁寧に解説しますので、全く心配はいりませんよ。
それでは、早速一緒にやっていきましょう。
WordPressブログの始め方
40代から「好きを仕事に」フリーランスとして独立
・ブロガー×クリエイター
最近は”AI×英語”をテーマに、英語、AI、動画編集を毎日勉強しています。

1.WordPressとは?(超初心者向け)
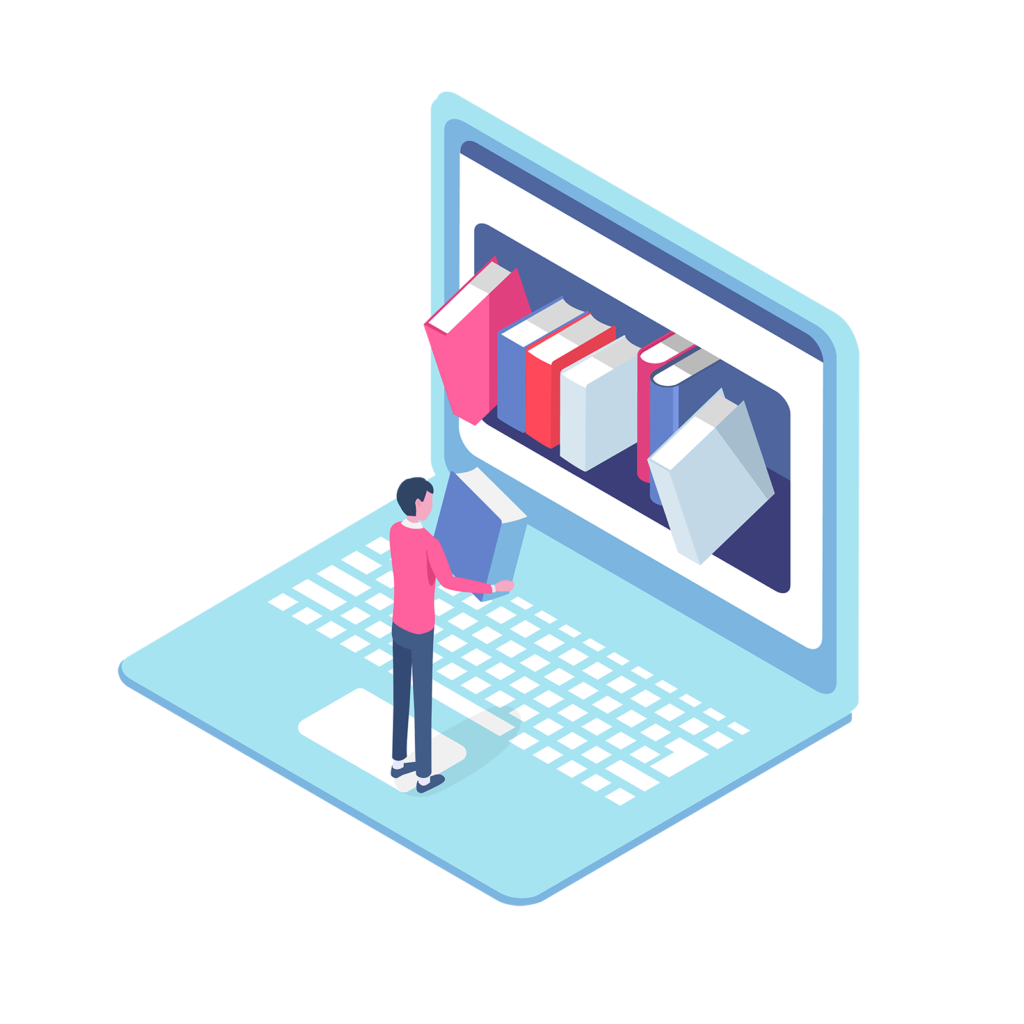
そもそも、Wordpress(ワードプレス)とは何なのか?
なぜ、Wordpressでブログをするのか、簡単に解説します。
1-1:WordPressとは?

WordPressとは、ブログを書くためのソフトです。
しかも無料で使えます。
決まった場所へ文字を入力するだけで、ブログサイトが簡単に完成します。
世界中のWebサイトの約43%(2023年12月現在)は、WordPressで作られており、
利用者がとても多いので、トラブルの対処法も調べやすく、
初心者でも安心して使うことができますよ。
1-2:WordPressの長所と短所
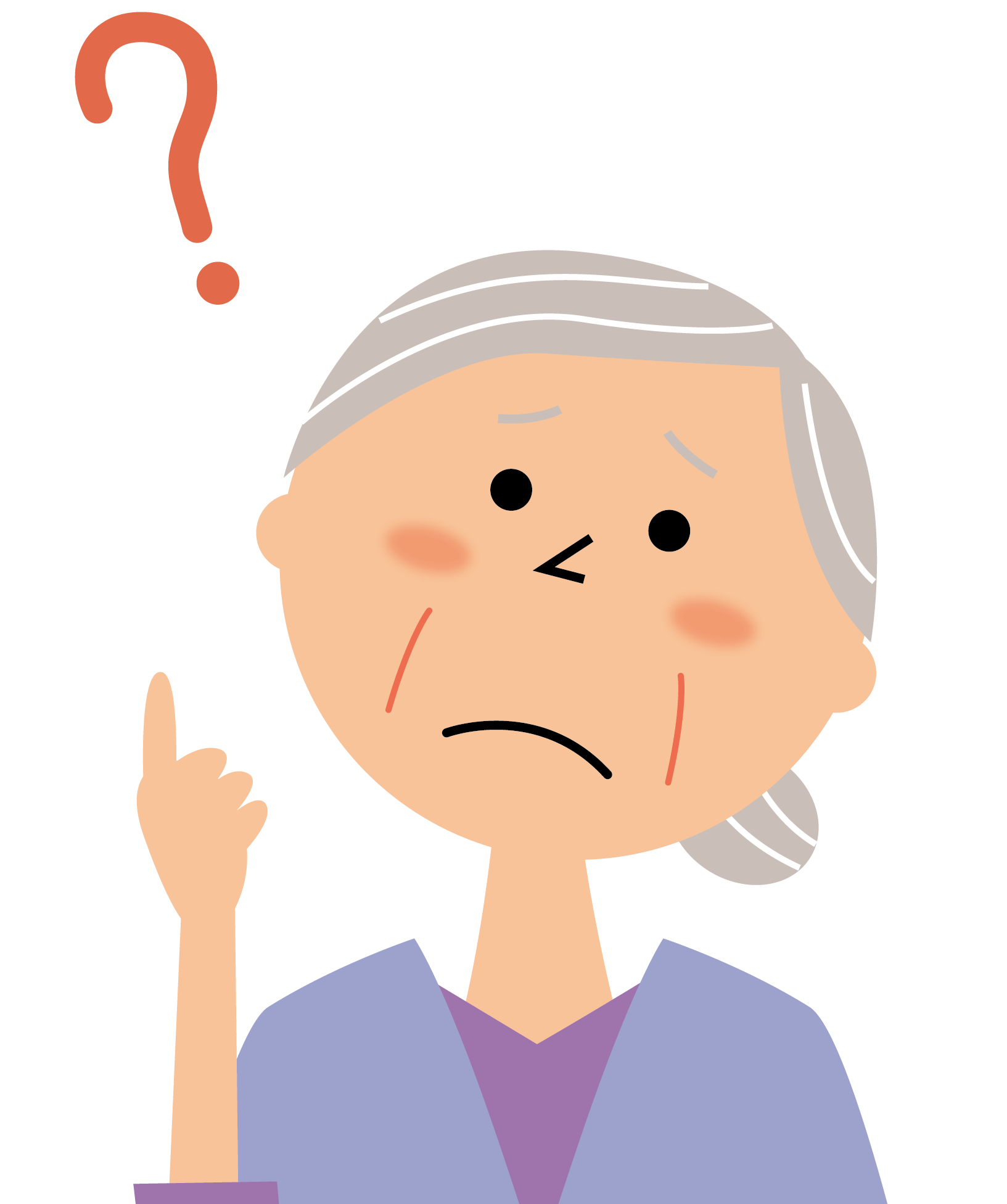
でも…
今はnoteとかありますよね?

そうですね。
どちらも良さがあるので
比べてみましょう!
まずは、WordPressの長所と短所です。
(長所)
・自分の好きなデザインにできる
・アフィリエイトが自由にできる
・ブログサイトが消されることはない
・プラグイン(追加できる機能)が豊富
(短所)
・月1000円程度の費用がかかる
・最初の設定が少し面倒
・検索順位が反映するまでに少し時間がかかる
次に、noteなどの無料ブログです。
(長所)
・費用が無料
・検索順位が少し早く反映される
・最初の設定が簡単
(短所)
・アフィリエイトができない(または制限)
・運営会社が閉鎖すればブログが消される
・デザインは決められたもの
・機能は限られている
費用が月に1000円程度かかりますが、
アフィリエイトをしたい(広告収入を得たい、副業が目的)ならば、WordPress一択です。

また、自分の資産としてブログを残したり、Webサイトを自分の好きなようにデザインしたい場合も、
WordPressがおすすめです。
デザインはこだわりがなく、費用をかけたくない。
アフィリエイトはしないという方は、noteなどの無料ブログを使って始めてよいと思います。
さぁ、ではここから実際にWordPressの準備をしていきましょう。
2.WordPressの始め方(前準備編)
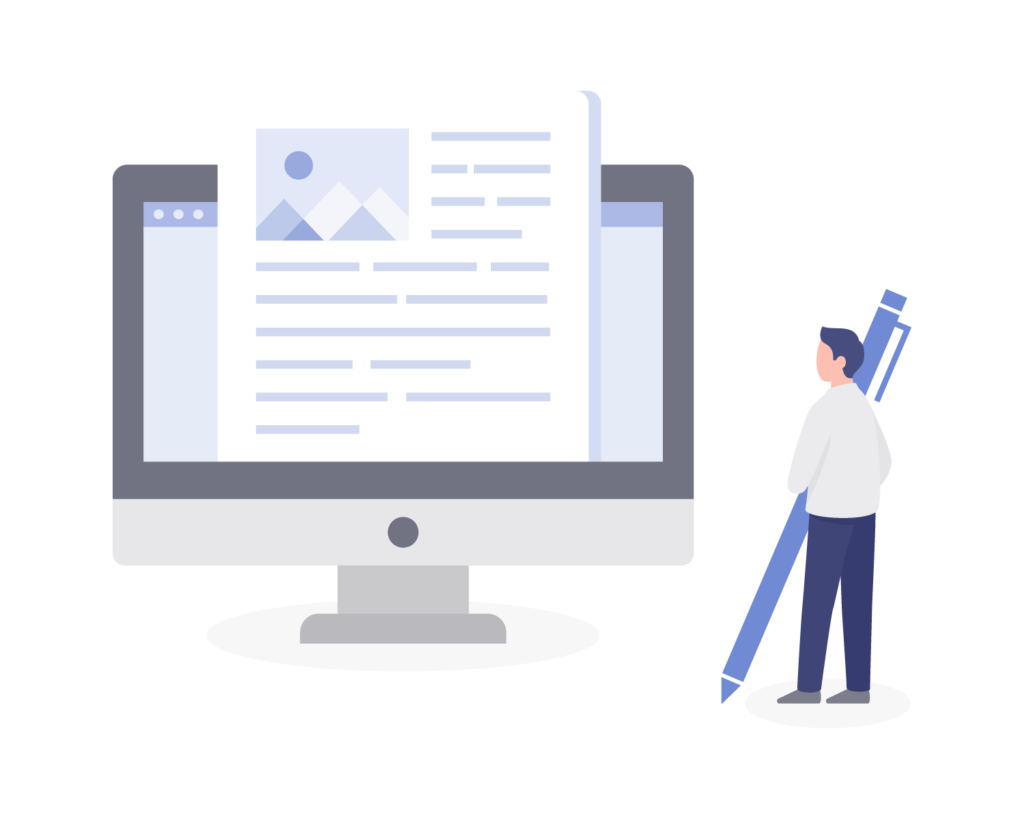
冒頭にも書きましたが、サクッと10分で終わるためには、しっかりと前準備をしておきましょう。
・使うもの(できればパソコン、スマホも可)
・使うお金(月1000円程度)
・あなたのブログのイメージ(名前や書きたいもの)
※最初は、漠然としたもので構いません
順に解説していきます。
大丈夫なところは、どんどん読み飛ばして先へ進んでくださいね。
2-1:使うもの(できればパソコン、スマホも可)

ブログを書くために必要なものがパソコンです。
どうしても買いたくないという人はスマホでもOKです。
(実際にスマホだけで収益化までされているブロガーの方もいらっしゃいます。)
もし購入を考えている方がいらしたら、私の個人的な意見ですが参考までに書いておきますね。
(参考)ブログ用のパソコンは、5-10万円程度のパソコンで十分です。
ただし最近はAIで画像生成なども流行っています。
画像や動画はハイスペックのパソコンを求められることがあります。
そのため、ブログだけの場合は、文字が書ければ問題ないと思いますが、
ブログ以外に画像や動画などで挑戦したいものがないかよく考えて購入してください。
以下の記事は、私の使っているパソコンスペックを自分の備忘録として残しています。
興味があられる方はご覧ください。
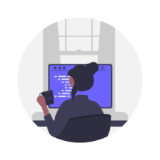 【備忘録】私のパソコンスペックを紹介!ブログ用とボクセルアート用
【備忘録】私のパソコンスペックを紹介!ブログ用とボクセルアート用
2-2:使うお金(月700~1000円程度)

使うお金(月700~1000円程度)とは、サーバーの使用料金です。
サーバーとは、あなたのブログ(Webページ)をWeb上で保存する場所のことです。
WordPress自体は無料で使えますが、このサーバー代が必要なんです。
ここは必要経費だと割り切るしかありません。
しかし、使った金額をアフィリエイトやGoogleアドセンス(いずれも広告収入)で稼ぐことは十分可能ですので、
一緒に頑張っていきましょう!
2-3:ブログの情報(名前やパスワード、URLなど)
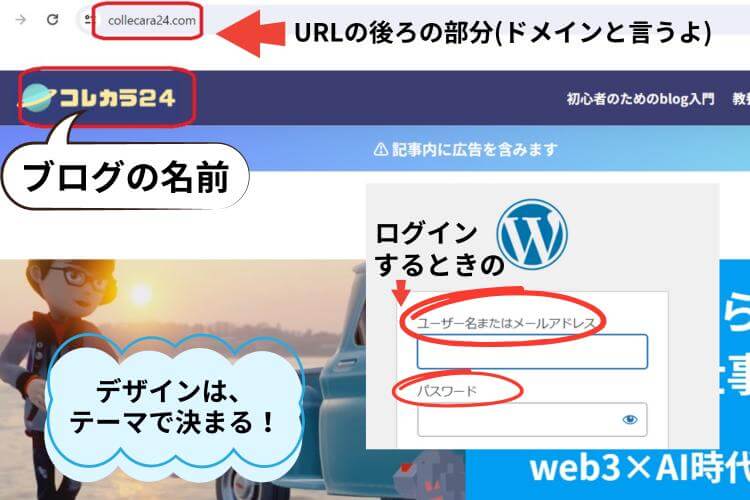
続いてブログの情報です。
最初にブログを始めるために、色々な名前やパスワードが必要になります。
急に聞かれると悩んでしまって、意外と時間がかかるので、
以下の5つを先に決めておきましょう。
①ブログの名前
②ユーザー名(アカウント:WordPressを使うときの名前)
③パスワード(WordPressにログインするときのパスワード)
④ドメイン(ブログのURLの後半)
⑤テーマ(ブログのデザイン)
それぞれ解説します。
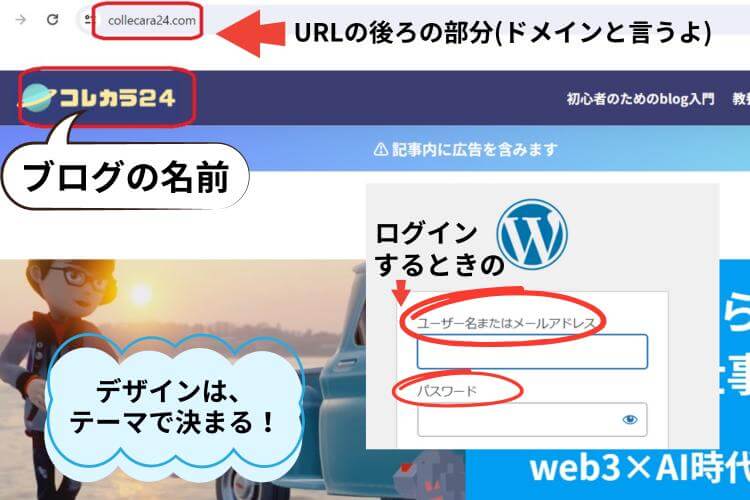
お店の名前のようなものですね。
私は何もわからずに始めてしまったので失敗してますが、
できればブログの内容をイメージできる名前だと読者に覚えてもらいやすいです。
(例)
・サラリーマンの本屋さん(本のレビューブログ)
・おうち英語(子どもの英会話のためのブログ)
・スマホ図鑑(スマホの機能解説ブログ) など
※適当に名前を作りましたが、実在するかもしれません。ご了承ください。
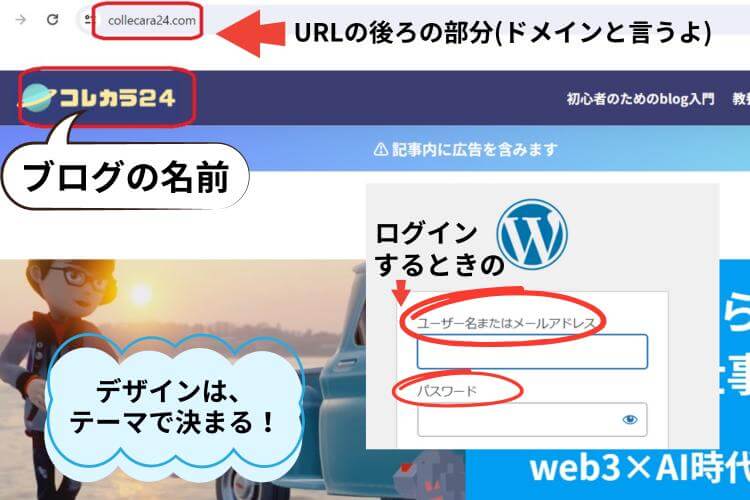
これは何でもいいです。
WordPressに入るときに使う自分の名前です。
私はログインする際、名前の代わりにメールアドレスを使っているので、
ユーザー名って何だっけと言った感じになっています(笑)
※メールアドレスでもログインできますが、アカウント名を決める必要があります。
(例)
・@abcde125483(他の方と重なると選択できません)
・@pikachufan555 など
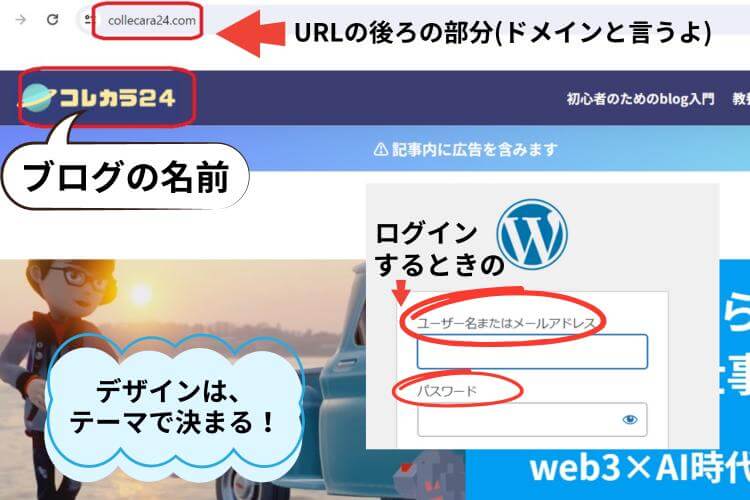
これはすごく大事ですね!
英数字記号で、大文字小文字ランダムに20文字以上使った方が安心です。
(例)
・jioCpoDFagoas878as@!
予測しにくいものにしましょう。
忘れないようにメモも忘れずに。
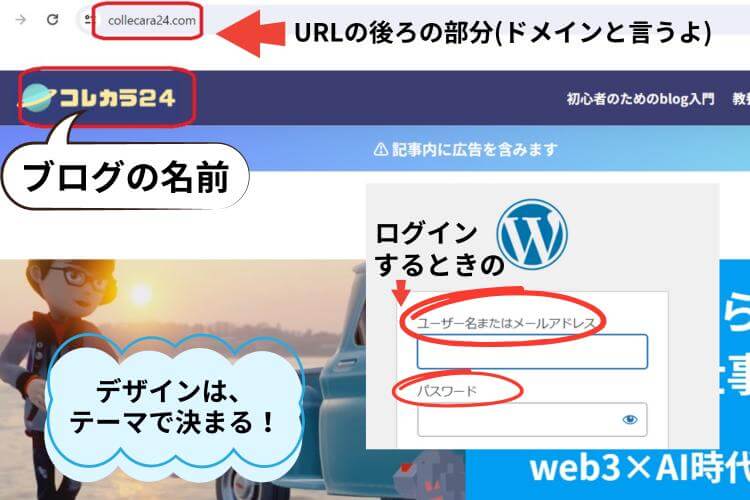
Webページは、すべてURLが決まっています。
ブログもWebページですので、URLを決める必要があります。
前半は、共通して「https://」です。
そのあとの部分(ドメインと言います)は、自分で決めることができます。
さらに、.comのような一番後ろの部分(トップレベルドメインと言います)は、何を使うかで値段が変わります。
迷ったら.comを選びましょう!大体のブロガーはみんなこれです。
(例)
・www(最近はないものが多い。私もつけていません)
・collecara24(名前。会社名などが多い。他の方と重なると選択できません)
・com(トップレベルドメインと言います。迷ったら.com)
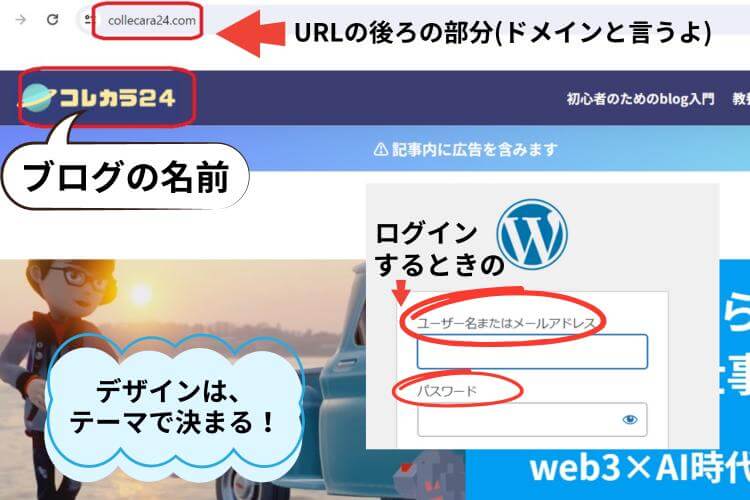
テーマとは、ブログのデザインです。
さらに、サイトのスピード高速化や検索で上位表示させるSEO最適化などしてくれるので、
初心者ほど有料テーマはおすすめです。
ただし、後からでものせかえできるので、迷ったらスルー(デフォルトのまま)でも大丈夫ですよ。
安くおさえたい人はCocoonがおすすめ。
無料でここまでできるの?と高評価です。
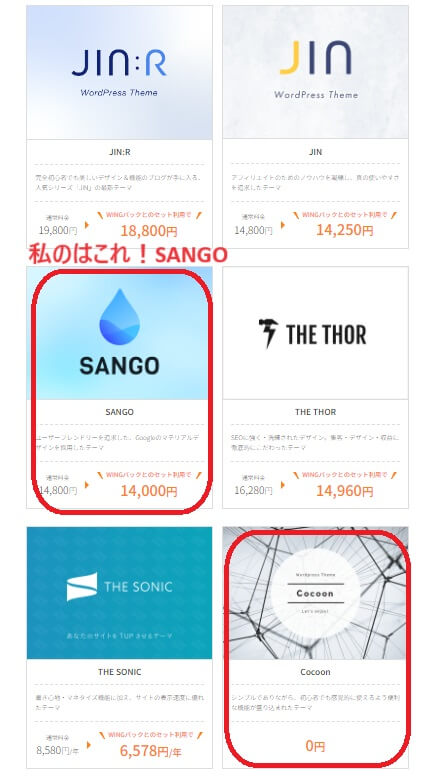
私はSANGOを使っています。
とてもかわいい雰囲気に惹かれました。
WordPressを設定する際に一緒に買う利点は、面倒な設定を一緒にやってくれること。
それだけの理由で、私は最初からテーマを購入しました。
さぁ、これで事前の準備は終わりです。
ここからは、サーバーを契約して簡単な設定をすれば完成です。
ブログデビューまでもう一息です。
頑張って~✨
3.WordPressの始め方(たったの10分!)
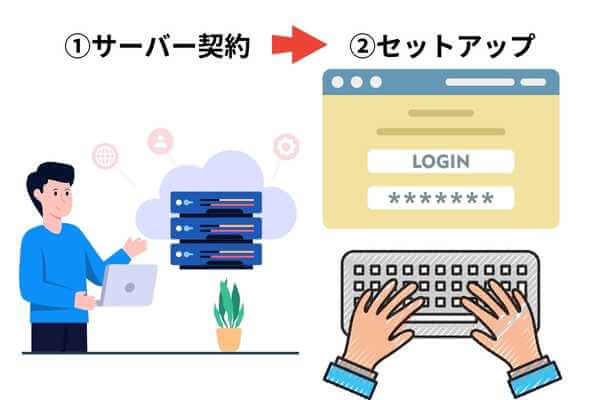
事前準備が完了したら、ここからは10分ほどであなたのブログが完成します。
流れは2つです。
①サーバーを契約
②Wordpressのセットアップ
順に解説します。
3-1:サーバの契約
ブログのレンタルサーバーは色々ありますが、
もし何がいいのかわからない方は「ConoHaWING(コノハウイング)」がおすすめです。
理由は4つ。
①料金が安い(初めての人はキャンペーンで700円前後)
②表示スピードが速い
③大手の会社
私はこの4つ目の理由が大きかったです!
④WordPressとテーマの設定をしてくれる
初心者にとって、WordPressの最大の難関は設定なんですよね。
だから、私は即決でした。
ここから先は、ConoHaWINGの解説画面になりますが、もし他のサーバーの方でも後半は参考になると思います。
ぜひ最後までお読みください。
まずConoHaWINGへ移動します👇

「お申し込みボタン」→「メールアドレスでアカウント登録」
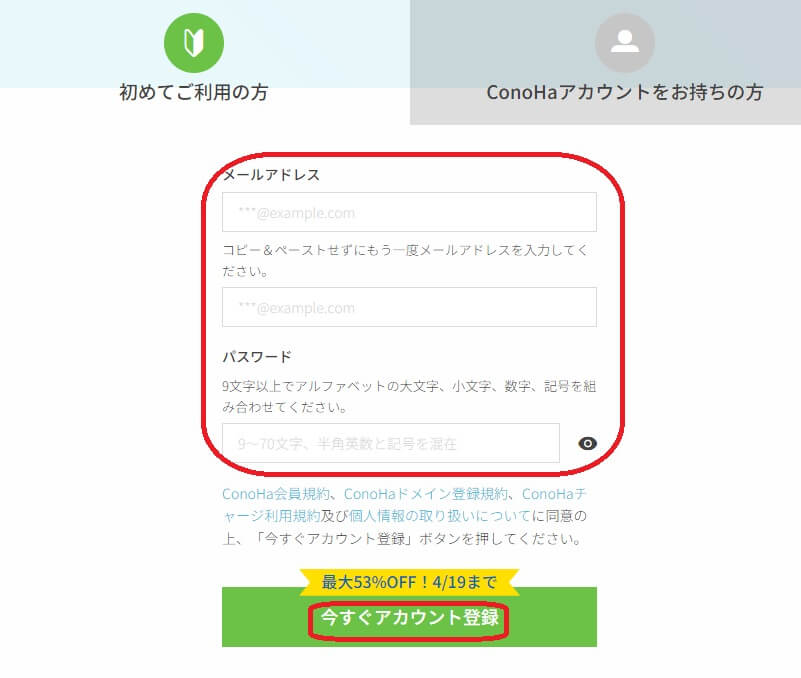
登録したメールアドレスへメールが届きます。
指定のリンクから、ConoHaWINGへ移動します。
料金タイプは、「WINGパック」を選んでください。
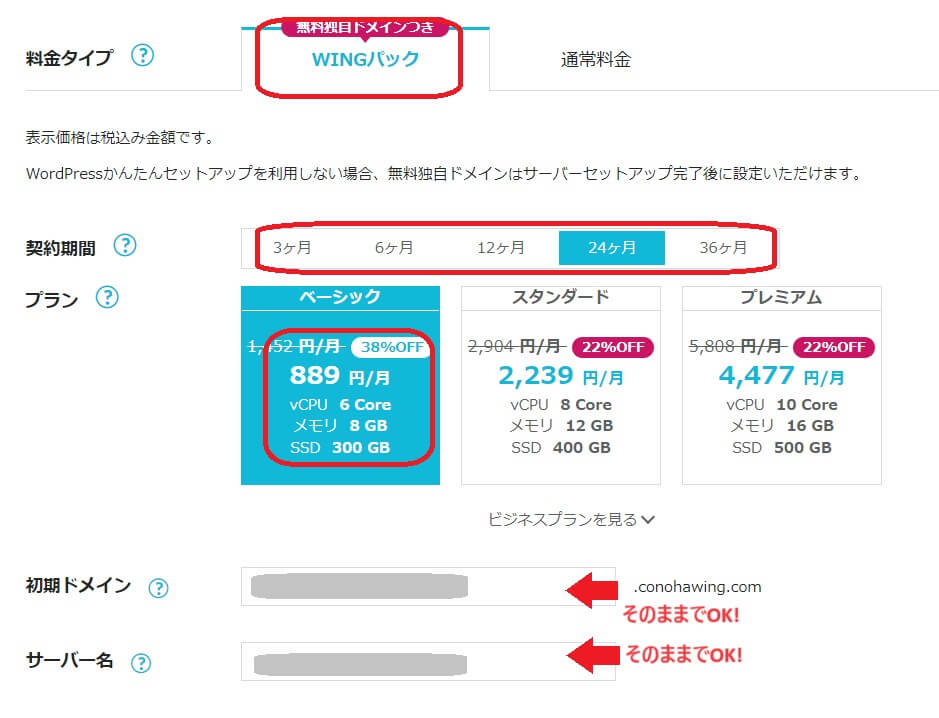
次に、「期間」「プラン」を選びます。
「期間」は、長いほど安くなります。
私は2年契約にしています。
「プラン」は、初心者はベーシックでOK!
「初期ドメイン」と「サーバー名」は使わないので、そのままでOKです!
そのまま下へ移動します。
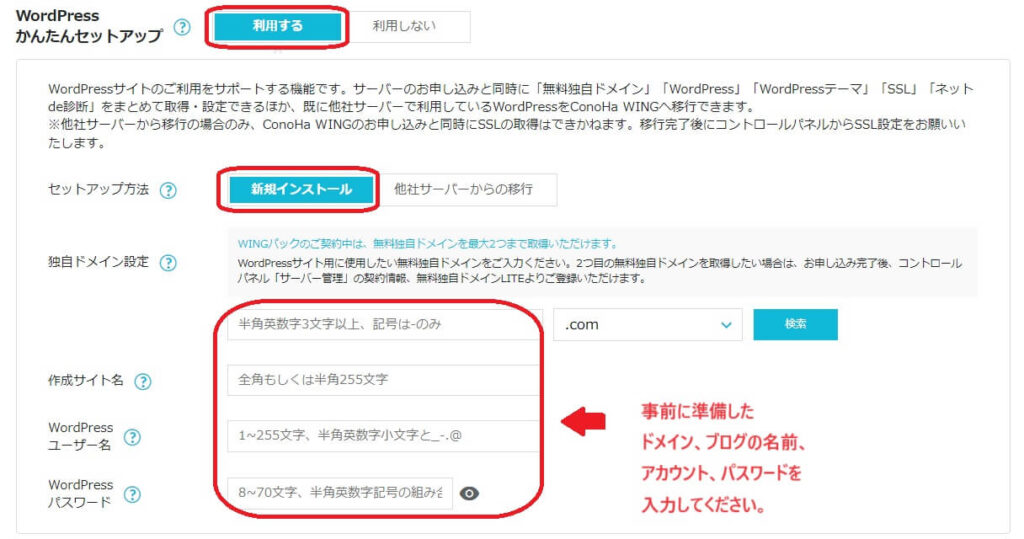
次にWordPressの設定です。
「簡単セットアップ」→「利用する」
「セットアップ方法」→「新規インストール」
「独自ドメイン設定」「作成サイト名」「ユーザー名」「パスワード」は、前項で事前に準備しておいたものを入力します。
ただし、「独自ドメイン設定」は、他の方が利用しているものと同じものは設定できません。
右下に、
✅成功しました。このドメインは取得できます。
と表示されていればOKです!
次はオプションです。
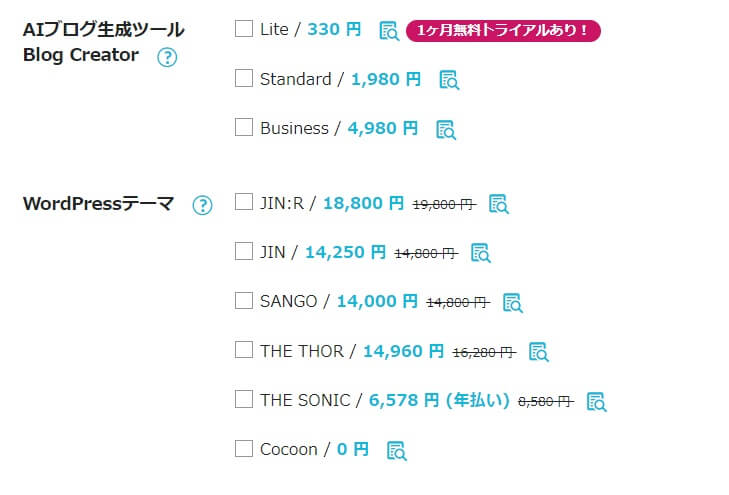
AIブログ生成ツールは、最初は不要だと思います。
興味がある方は、まずは無料のAIで試してみましょう。
WordPressのテーマは、前項の事前準備で説明しました。
必要な方のみ✅を入れてください。
続いて、お客様の個人情報です。
赤枠の中を入力してください。
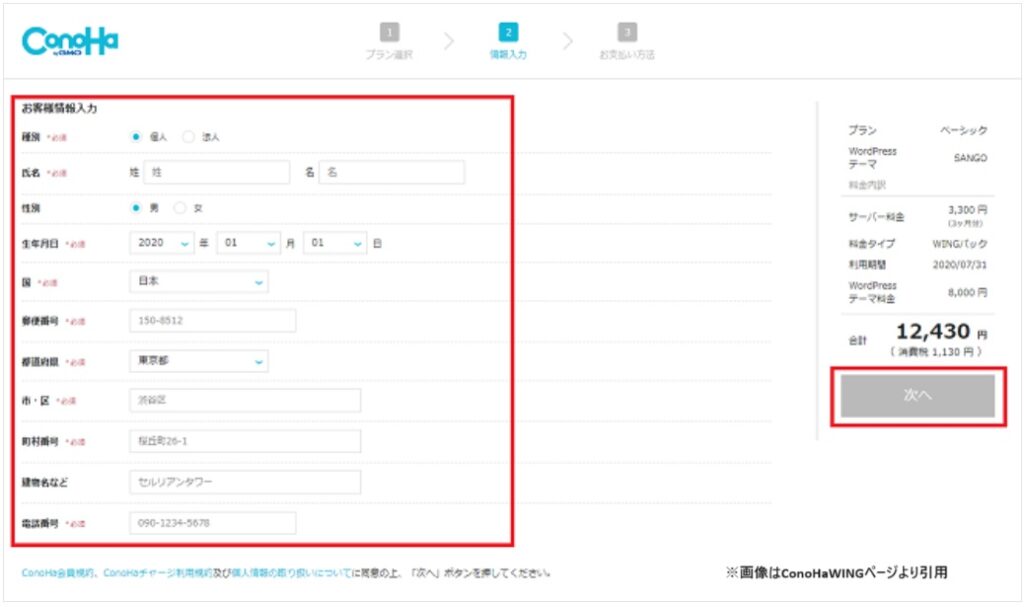
※画像はConoHaWINGのホームページより引用しています。
続いて個人の認証です。
便利なのは「SMS認証」です。
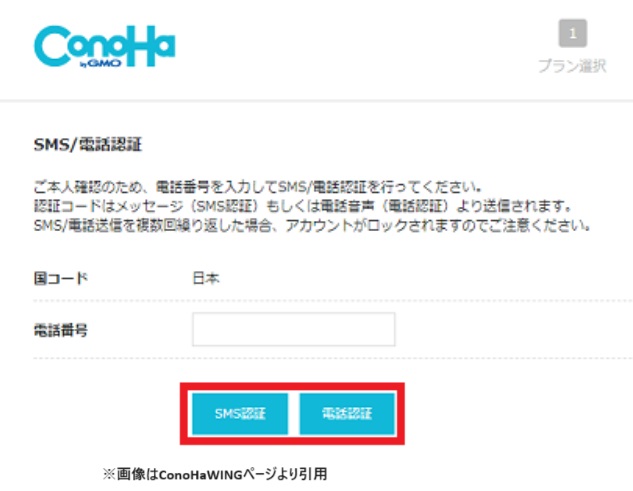
電話番号をいれると、認証番号が携帯電話のショートメッセージで送られてきます。
それを入力してください。
ショートメッセージが使えない場合は、電話認証を選択します。
最後に、クレジットカードの決済情報を入力してください。
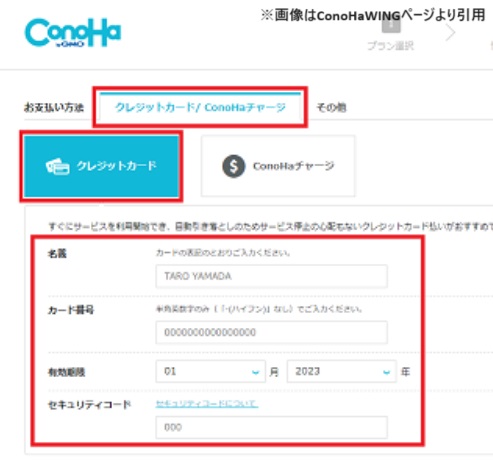
クレジットカードを使えない場合は、ConoHaチャージで一旦代金をチャージします。
「ConoHaチャージ」→「チャージする」→「チャージ方法の選択」からできます。
※デビットカードやコンビニ、自分の口座からチャージ(入金)
支払いが済んだら左下に、
✅成功しました。アプリケーションインストール。
この表示がでるはずです!
これで完了です!
お疲れ様でした。
やってみると意外とあっという間ですよね。
3-2:ブログサイトの確認
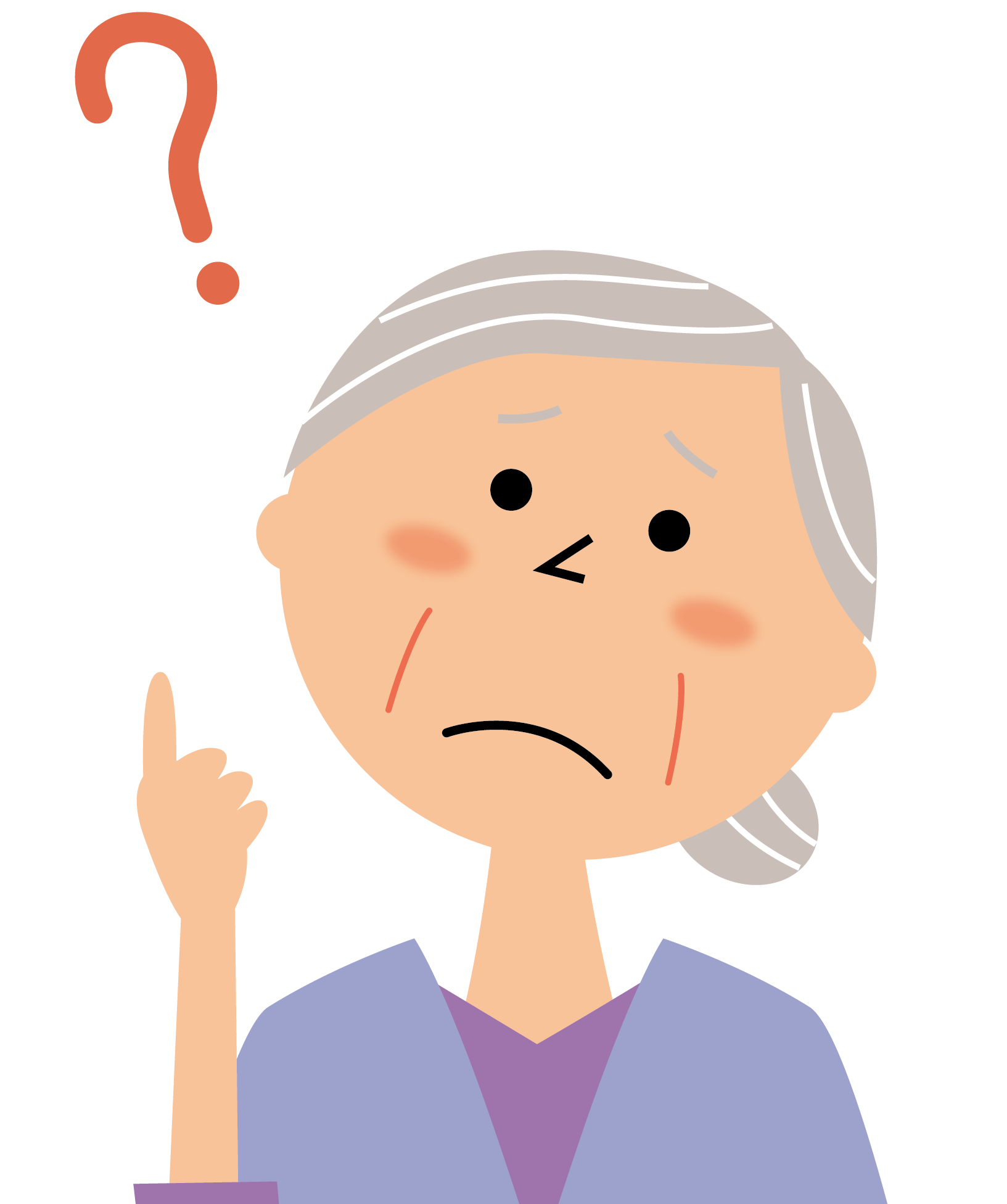
ちゃんとできてるか心配…

実際に自分のブログサイトを
見てみましょう。
自分で設定したドメイン(URL)から移動します。
忘れた人は、今契約したConoHaWINGのサーバーから、移動してみましょう。
「サイト管理」→「サイト設定」→「サイトURL」をクリックすればOKです!
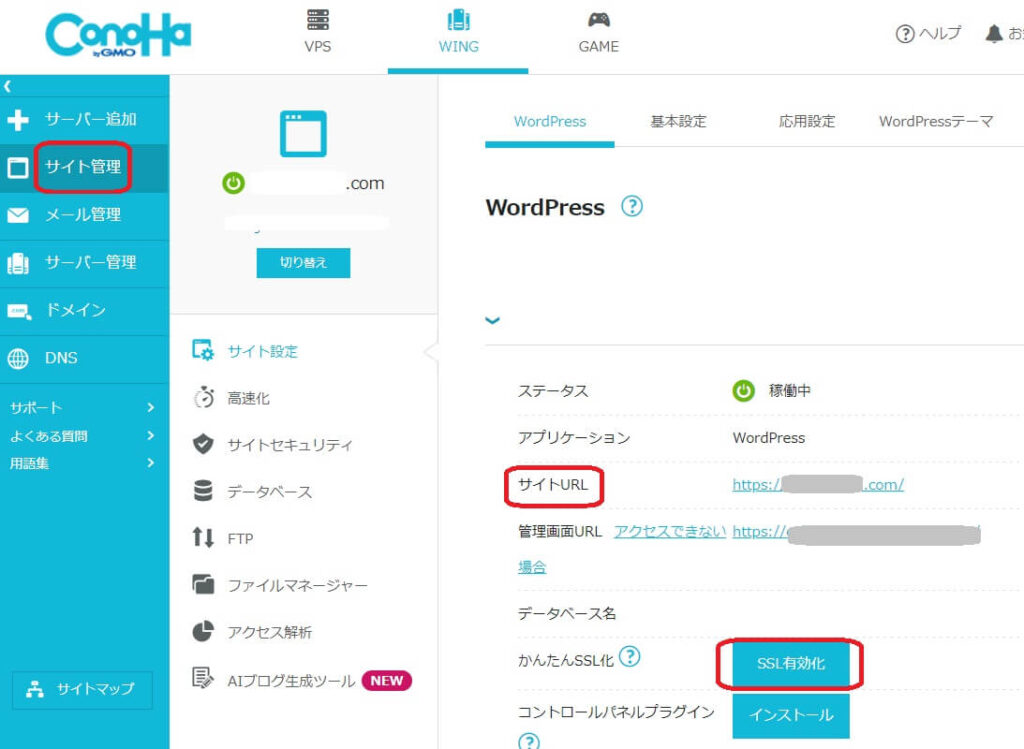
初めてのときは、記事が何もないので、
Hello!World
という画面になっていると思います。
この瞬間「お~」と言う声が漏れました(笑)
次に、SSLの設定です。
SSLとは、通信を暗号化する技術のことです。
これもConoHaWINGであれば、自動で設定してくれます。
ただし、支払い決済が終わったあと、30分~数時間後に設定が終わります。
少し時間をおいてから、さきほどのConoHaWINGのホームページに入りましょう。
「サイト管理」→「サイト設定」→「かんたんSSL化」で、「SSL有効化」というボタンがあれば設定が終わっています。
「SSL有効化」のボタンをクリックしてください。
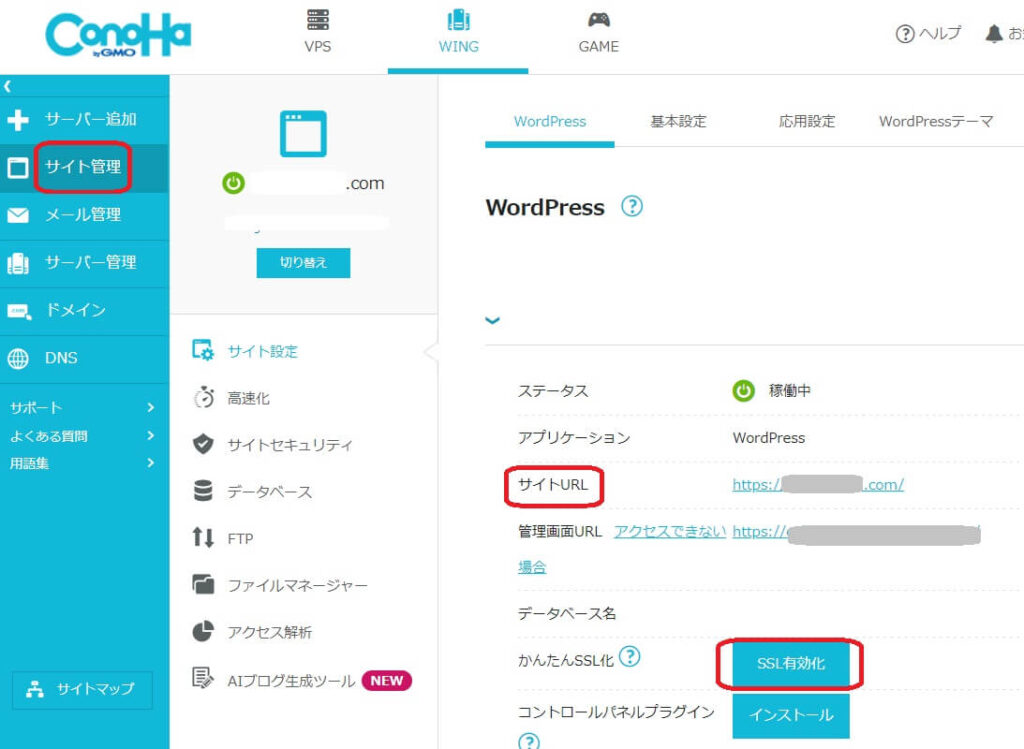
まだであれば、また時間をおいて確認してみてくださいね。
SSL化を待っている間、なんだかソワソワしませんか?笑
私は次に何をすればよいかわからず、ただソワソワした記憶があります笑
もし時間があれば、この間にアフィリエイト(ASP)の登録を済ませておきましょう。
アフィリエイトは、ASPという広告の仲介業者に登録をして、
そこで許可をもらったリンクを、自分のブログへ貼ることができます。
そのリンクから、お客様が何かを購入すると「広告収入」としてあなたに報酬が支払われます。
ブロガーがほぼ全員と言ってもいい程利用しているのが、「A8.net」と「もしもアフィリエイト」です。
ジャンルの幅が広く、アフィリエイトの数も最大級なので、この2つは必ず登録しておきましょう!
また、自分で購入しても広告収入を得られる「セルフバック」や、
Amazon・楽天などのアフィリエイトをこれらのASPからすることもできます。
特にAmazonの審査は厳しく、私はこのASPを利用してアフィリエイトをしています。
登録はこちらからどうぞ👇
●A8.net
●もしもアフィリエイト

4.WordPressの設定後

WordPressの設定、お疲れ様でした!
これで、あなたもブロガーです!
自由に記事を書いたり、アフィリエイトで副業をしたりできます。
ただ最後に、WordPressを始めたとき、何も知らなかった私は後悔したことがあります。
昔の記事なので、かなり下手くそで読みにくいのですが、参考になると思うのでぜひこの記事を読んでみてください。
 初心者は最初に読んで!無知の40代ママがWordPressに乗り換えたときの3つの失敗とその対応策【WordPress初期設定】
初心者は最初に読んで!無知の40代ママがWordPressに乗り換えたときの3つの失敗とその対応策【WordPress初期設定】
自分の自戒を込めて、あえて昔の記事は置いています笑
きっと、こんなに上達するんだと皆さんの自信にもつながると思っています。
何か質問があれば、𝕏(旧Twitter)のDMや固定ポストへのリプなどをいただければ対応します!
遠慮なく質問してくださいね。
それでは今回は以上です。
最後までお読みいただき、ありがとうございました。
以下の記事も、ブログ初心者の方から好評なので、ぜひ参考にしてみてください。
(これまた古いので、下手くそなのが恥さらしですが…💦笑)
 ブログアクセス0・収益0は当たり前! 脱初心者のコツは「記事の追加と更新」【挑戦1ヶ月目】
ブログアクセス0・収益0は当たり前! 脱初心者のコツは「記事の追加と更新」【挑戦1ヶ月目】
 初心者ブログおすすめ本5選!【無料で読める本あり(kindle unlimited)】
初心者ブログおすすめ本5選!【無料で読める本あり(kindle unlimited)】