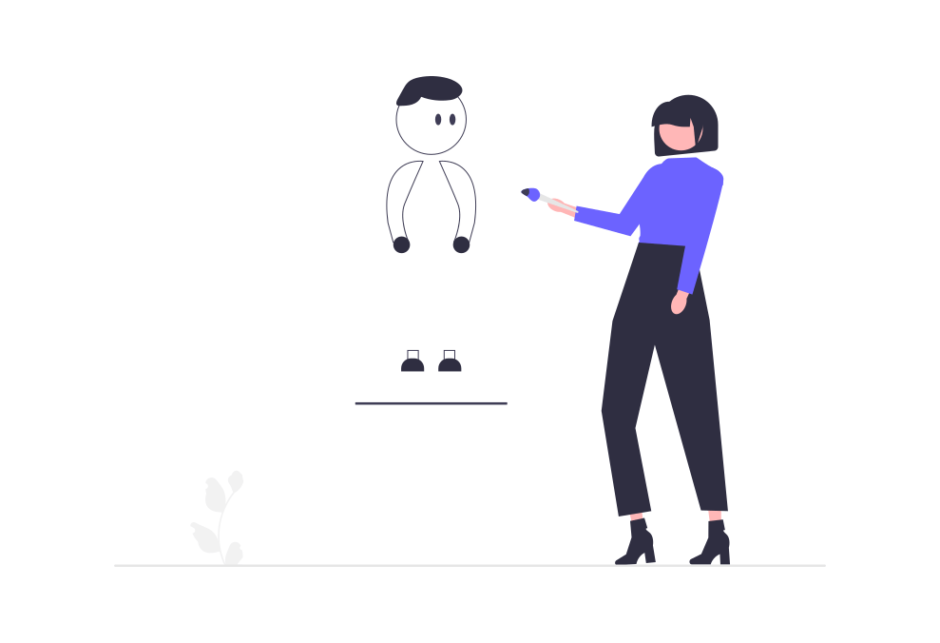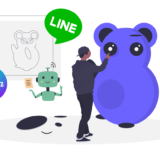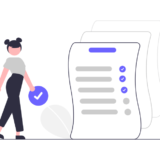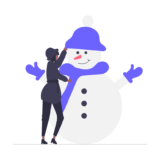副業お探し中のみなさん、こんにちわ。
今回は、AIを使って塗り絵を作成する副業方法を紹介します。
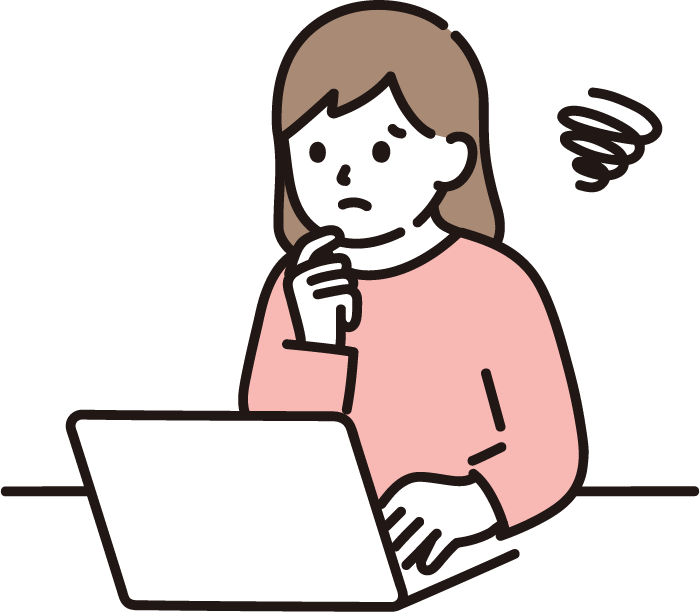
塗り絵なら、私でもできるかもしれない。

誰でも簡単にできますよ。
文章もいりません。
AIに絵を作成してもらうだけです。
では早速、作り方を解説していきます。
AIを使った塗り絵作成
・Canva×AIの使い方
・無料で超時短でAIを使うコツ
・(おまけ)大人の塗り絵GPTs
・kindle出版の手順
40代から「好きを仕事に」フリーランスとして独立
・ブロガー×クリエイター
最近は”AI×英語”をテーマに、英語、AI、動画編集を毎日勉強しています。

【Canva✖AI 】塗り絵作成の手順(無料かつ超時短)
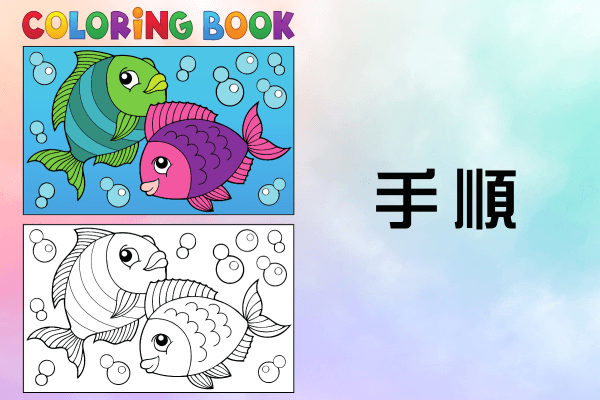
まずは、塗り絵作成の手順を簡単に説明します。
①塗り絵の構成を考える
②AIで塗り絵を作成
③Canvaで調整
④kindleで出版
今回は、英語教材にもなる「A,B,C…」の塗り絵を作成してみようと思います。
構成は、表紙、A,B,C,…の塗り絵です。
例えば、A(Apple:りんご)、B(Bus:バス)、C(Cat:ねこ)のように決めていきます。
今回は簡単な塗り絵ですが、色々なアイデアを付けたして、唯一無二の塗り絵を作成しましょう。
構成が決まったら、塗り絵をAIで作成していきます。
【Canva✖AI 】塗り絵作成方法の図解解説(無料かつ超時短)

絵を描いてくれるAIには、色んな種類があります。
私が使っている画像生成AIは、次の通りです。
・Midjourney
・AdobeFirefly
・Mage(StableDiffusion)
・CanvaAI
おすすめは、AdobeFireflyとMage(StableDiffusion)です。
理由は、無料で商用利用かつ高品質の絵ができるところ。
今回は、AIの詳しい説明は省きますが、
どちらも試して、結果の良かったMage(StableDiffusion)で解説していこうと思います。
※Mage.spaceは2024.06.05現在、有料になってしまいました🙏
Mage.spaceの下に、今おすすめしている無料CanvaAIでのやり方も追記しています。
ぜひ最後まで読んで試してみてくださいね。
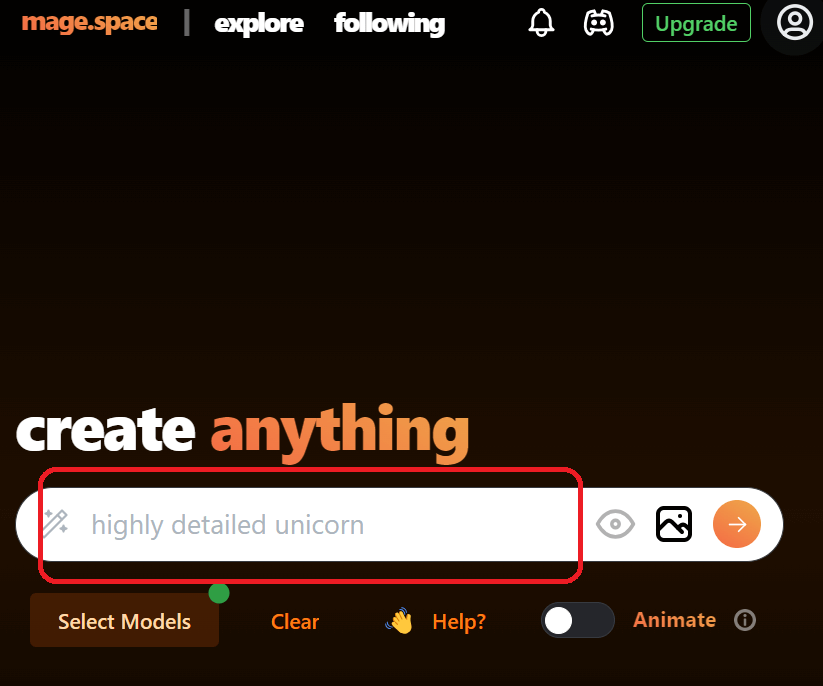
使い方はプロンプトを入れるだけと簡単ですが、こちらの記事では詳しく解説していますので参考にしてください。
まず、最初にA(Apple:りんご)です。
プロンプトは以下の通り。
Illustration for children’s coloring book. Cute apple. Draw only one big apple. Bold lines. Few details, simple. No color, only lines.(子供の塗り絵のためのイラスト。かわいいリンゴ。大きなリンゴをひとつだけ描く。太い線。細部はほとんど描かず、シンプルに。色は使わず、線だけ)
プロンプトは色々試すともっといいものができると思うので、ぜひ試行錯誤してください。
できた作品がこちら。

次にB(Bus:バス)を書きます。
プロンプトは、さきほどのプロンプトの「リンゴ」を「バス」に変えるだけでOK。
できた作品がこちら。

次に、C(Cat:ねこ)です。
同様に、さきほどのプロンプトの「リンゴ」を「ねこ」に変えます。
できた作品がこちら。(これはわざと色をつけています)

もし、「いい作品ができたけど、背景や色がついている」といった場合でも、安心してください。
Canvaで、あっという間に編集できちゃいます。
(追記)無料CanvaAIの場合
Canvaを開いたら、素材→「独自のものを生成する」をクリックします。
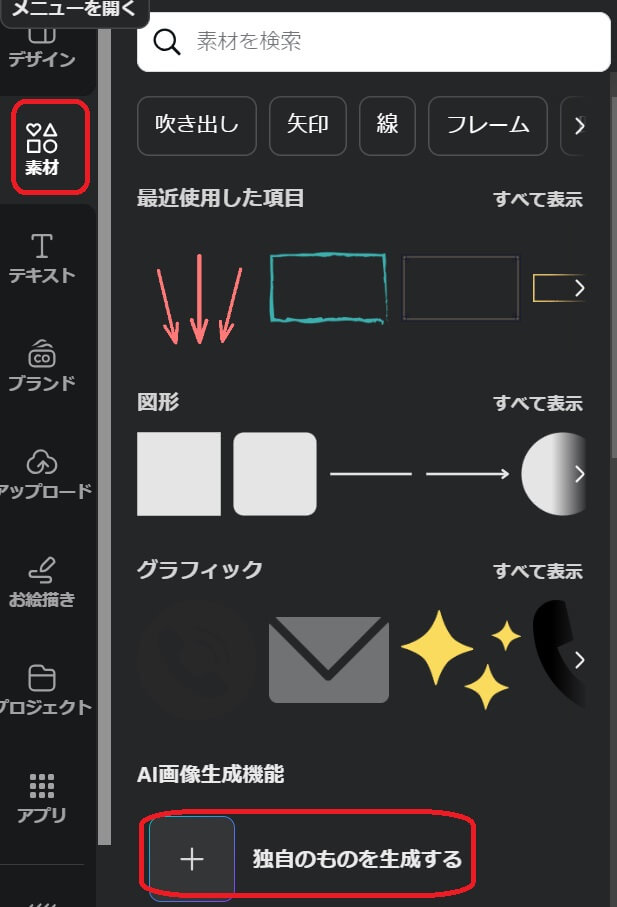
下図の赤枠のところに、さきほどのプロンプトをコピペします↓
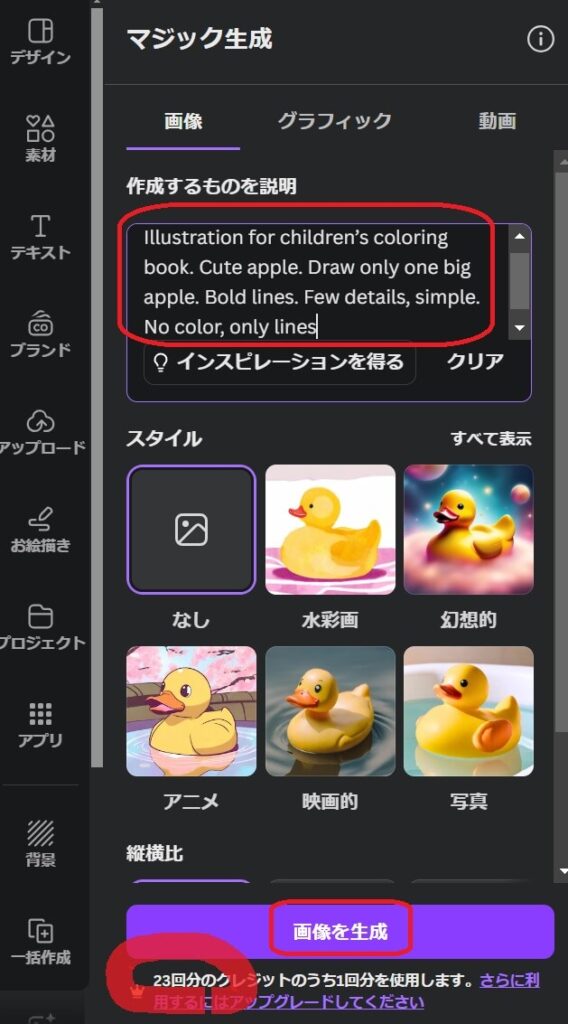
画像を生成!
たったのこれだけです😊
無料でも23回は使えます。

気に入らなければ、再生成をクリックします。
気に入った画像をクリックすれば、そのまま編集(次の章で解説)にいけるので、
副業を始めるなら、私はCanva推し(もちろん私も有料です)です。
ちょっと話がずれますが、月1500円でAI画像、AI動画、AIアバター、その他多数のAIアプリ
そして編集ができます。
色々課金するよりも絶対お得なので、AIを検討する際は絶対候補に入れて比較してくださいね。
はい余談でした(笑)
出来上がりはこんな感じです。
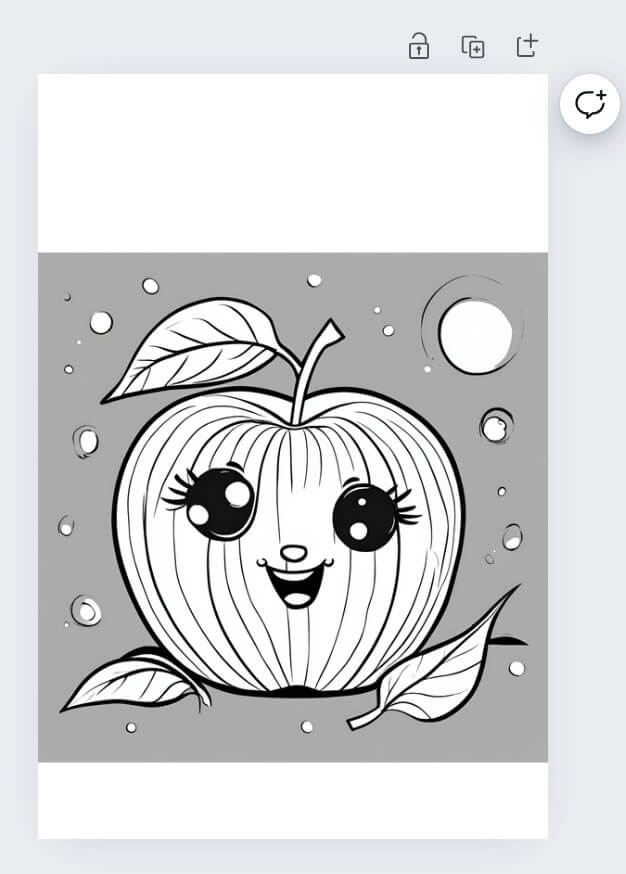
さぁ、次はこれを編集していきましょう!
Canvaの使い方も簡単ですが、詳細はこちらの記事で確認してください。
※Canvaも無料で使えます。
まず最初にデータをアップロードします。
そして「 写真を編集 ⇒ 背景リムーバ 」で背景を除去します。
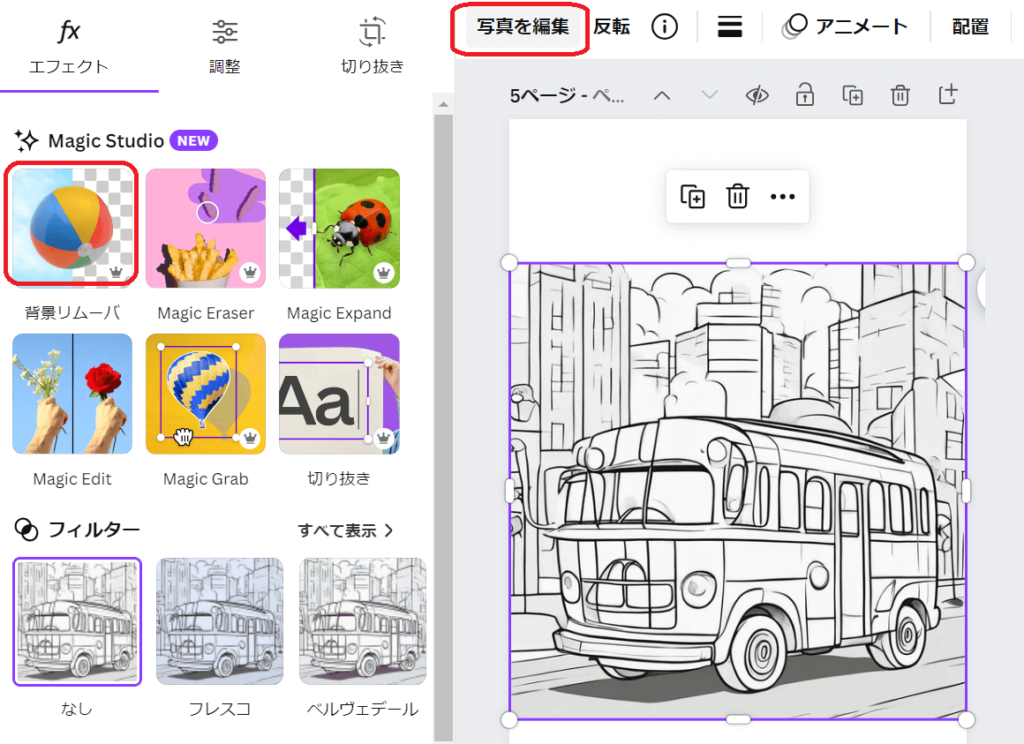
もしうまく消せない場合は、「 写真を編集 ⇒ Magic Eraser 」を選択します。
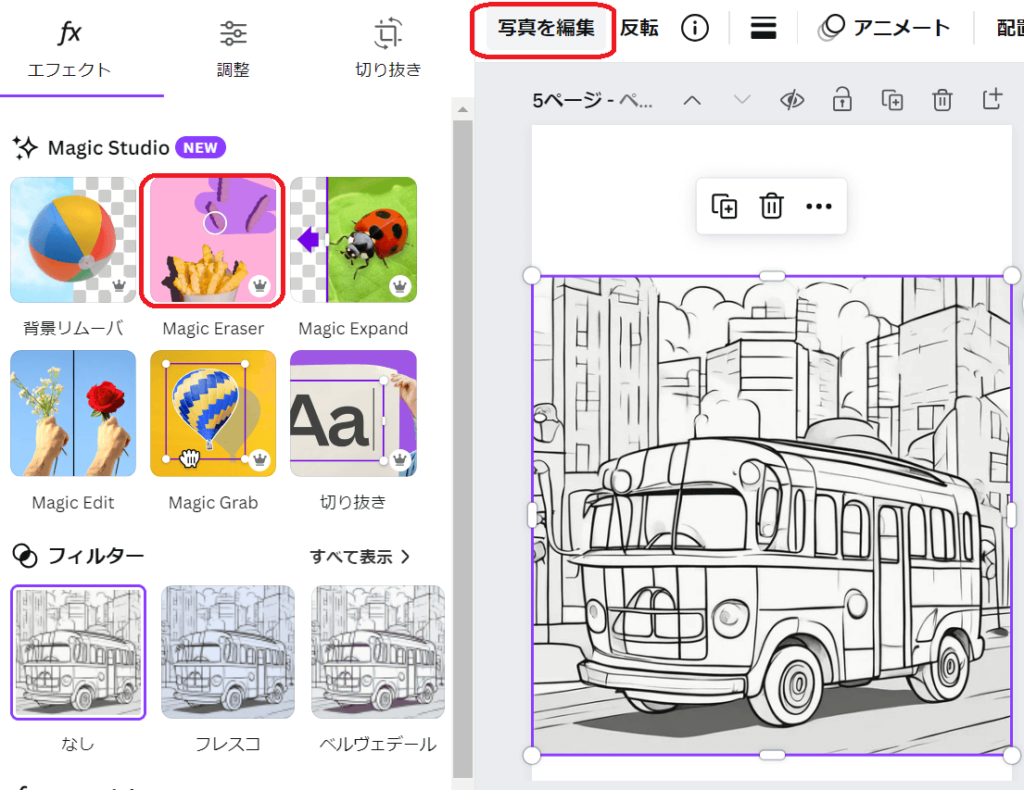
ここでは、ブラシサイズを設定し、手動で消したい箇所を塗りつぶしていきます。
初めに大きなブラシで全体を消し、その後バスとの境界線を最小のブラシサイズの順にやると、意外と簡単に終わります。
境界線は、元の画像を拡大するとなおやりやすいです。
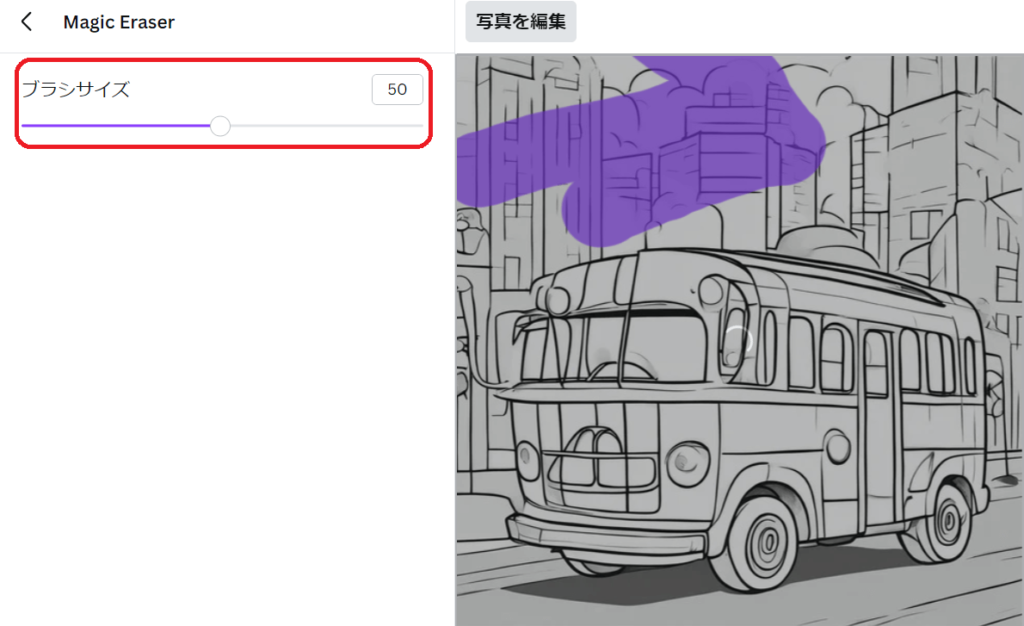
使いたい絵が色付きだった場合を説明します。
まずは同様に背景除去を行います。
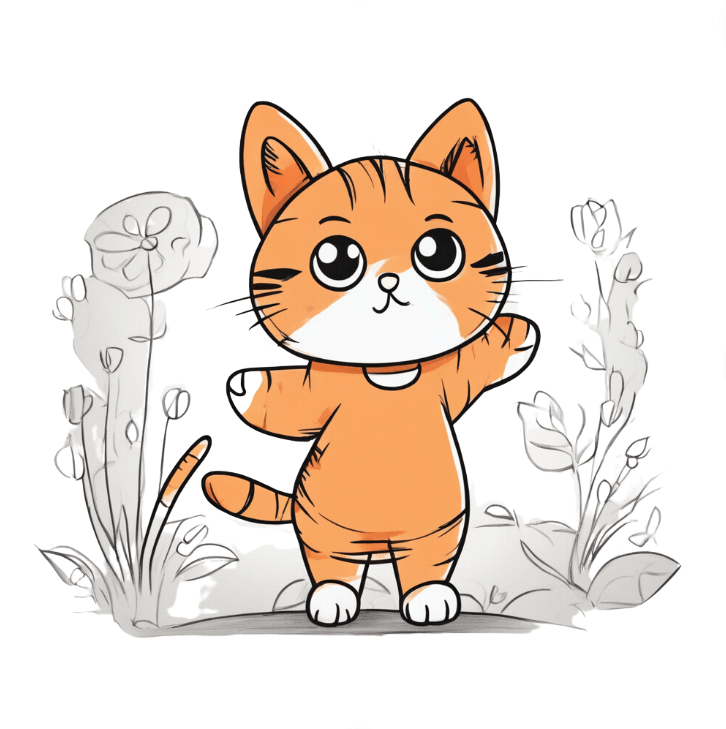
次に、調整をクリックします。
「ホワイト⇒100」
「彩度⇒-100」にすると、
下のような絵になります。
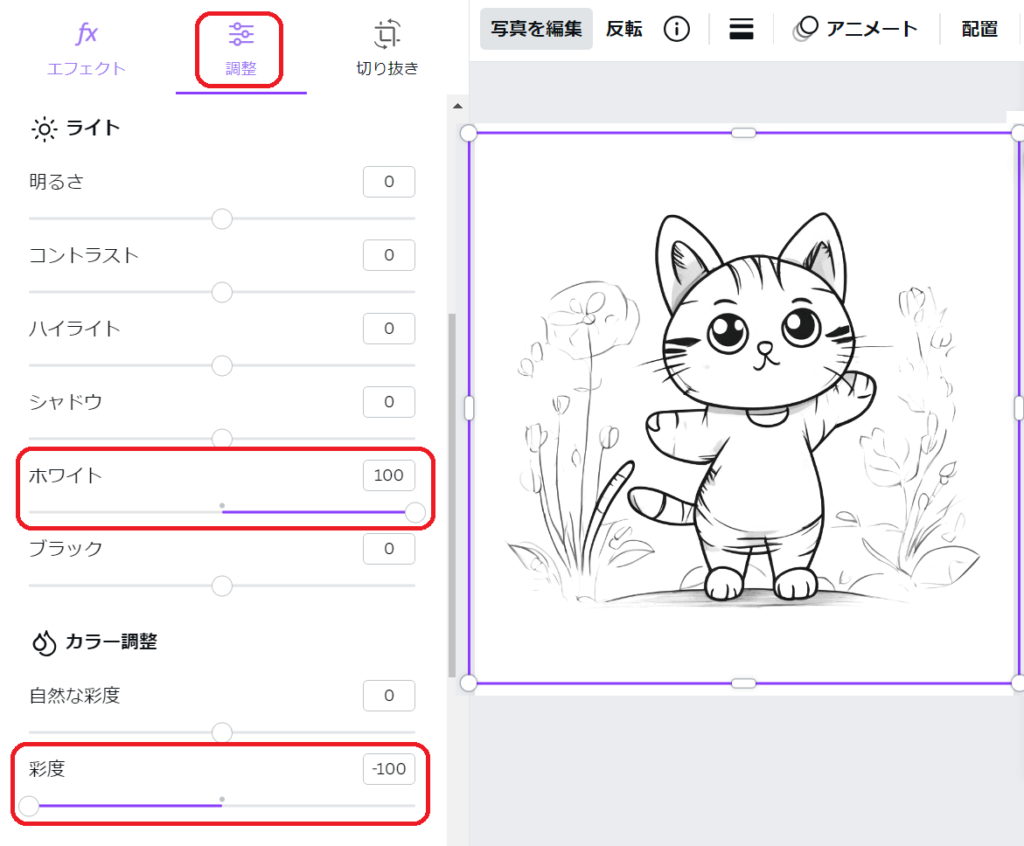
他にも詳細な設定があるので、試してみてください。
私はこの後、手動で横のお花も削除しました。
次に塗り絵の体裁を整えます。
英語の勉強をできるように、A ⇒ Apple などの単語を入力しました。
Canvaは元々素材が豊富なので、Canvaの素材を付けたすのもいいですね。

最後に表紙も作ります。
「デザイン⇒検索(ぬりえの表紙)」と入力します。
※本の表紙でもOKです。
気に入ったデザインを選択し、文字など体裁を整えます。
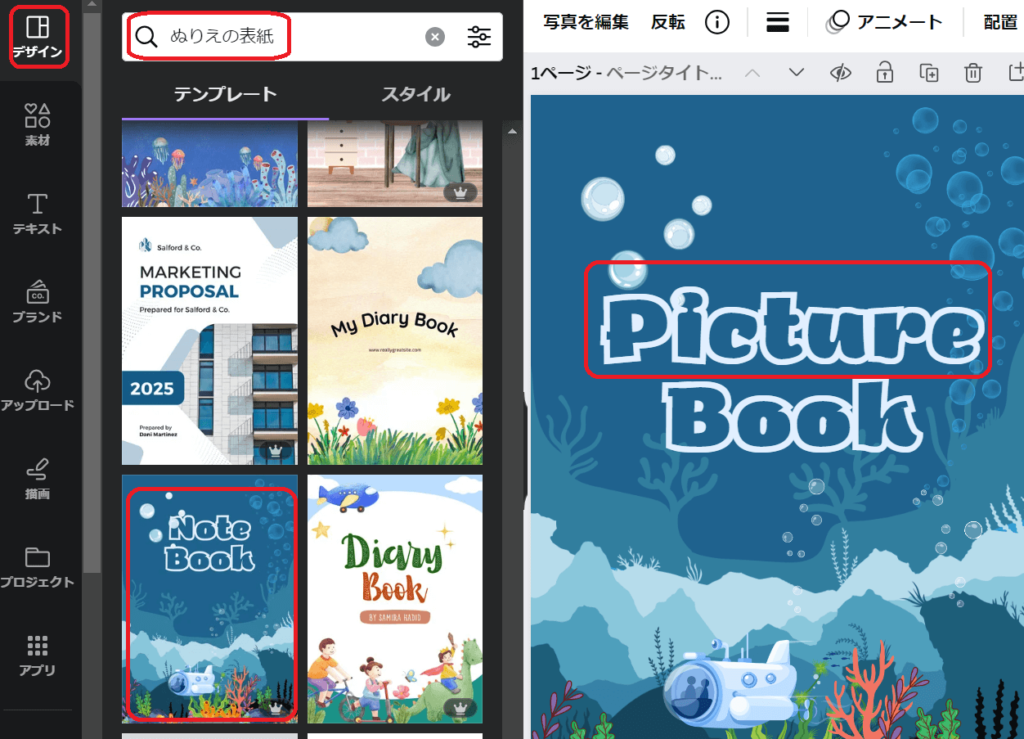
出来上がった作品がこちら。
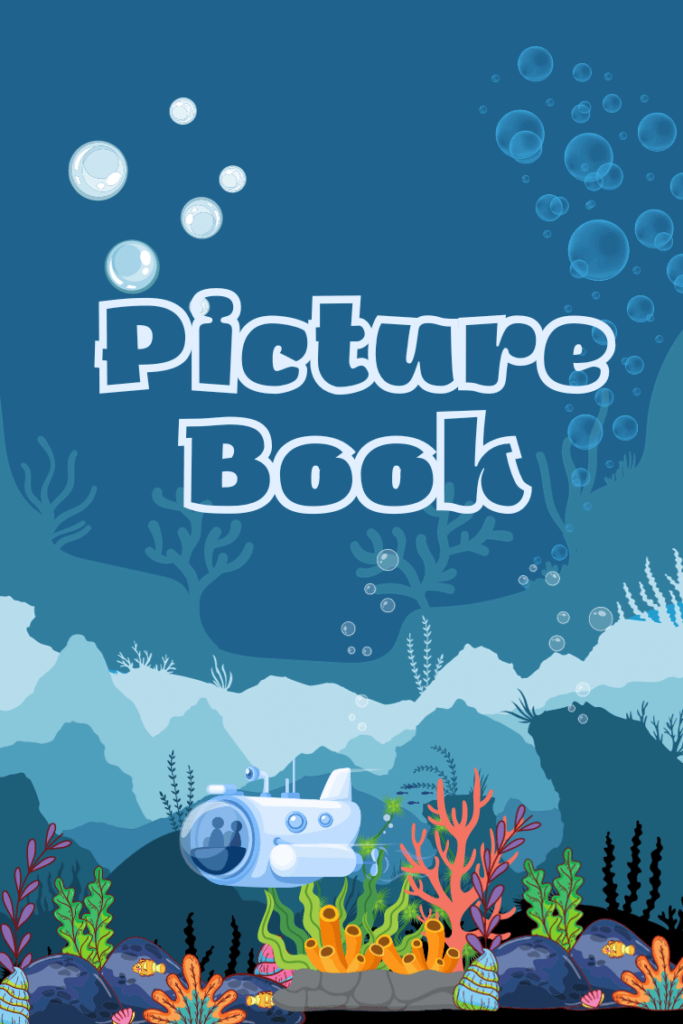

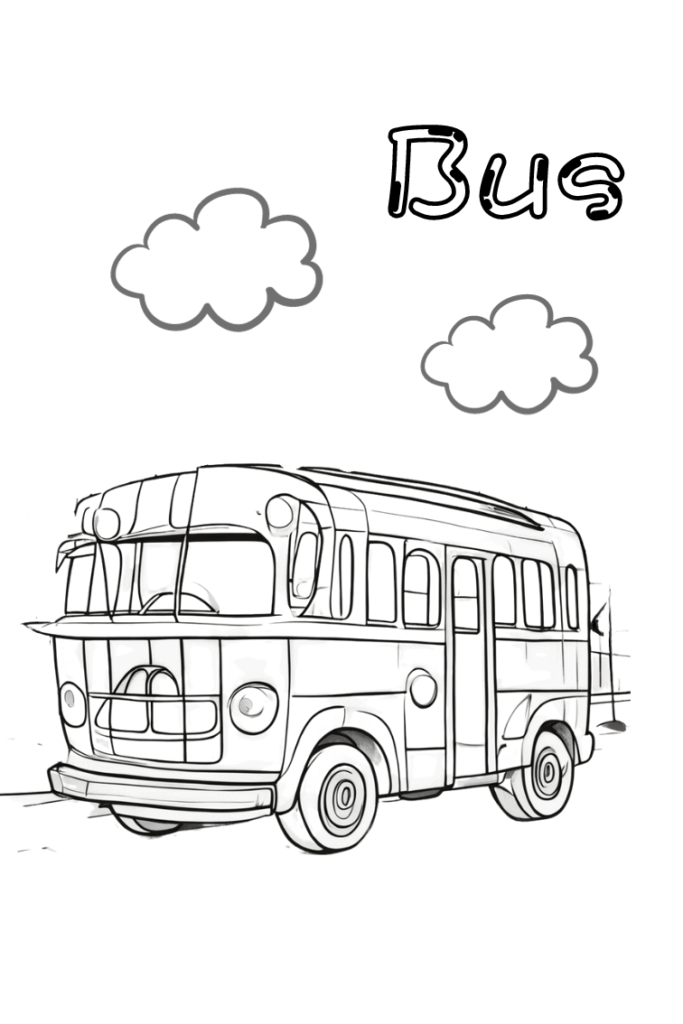

3. (おまけ) 大人の塗り絵:無料かつ超時短、初心者OK!
最近は、ChatGPTが無料で開放され、GPTsも無料で使えるようになりました。
GPTsとはスマホでいうアプリのようなもので、
ChatGPTを何かに特化して、最適な答えを誰でも簡単に出せるようにしてくれたものです。
たとえば、大人の塗り絵では 「大人の塗り絵メーカー」 というGPTsがあります。
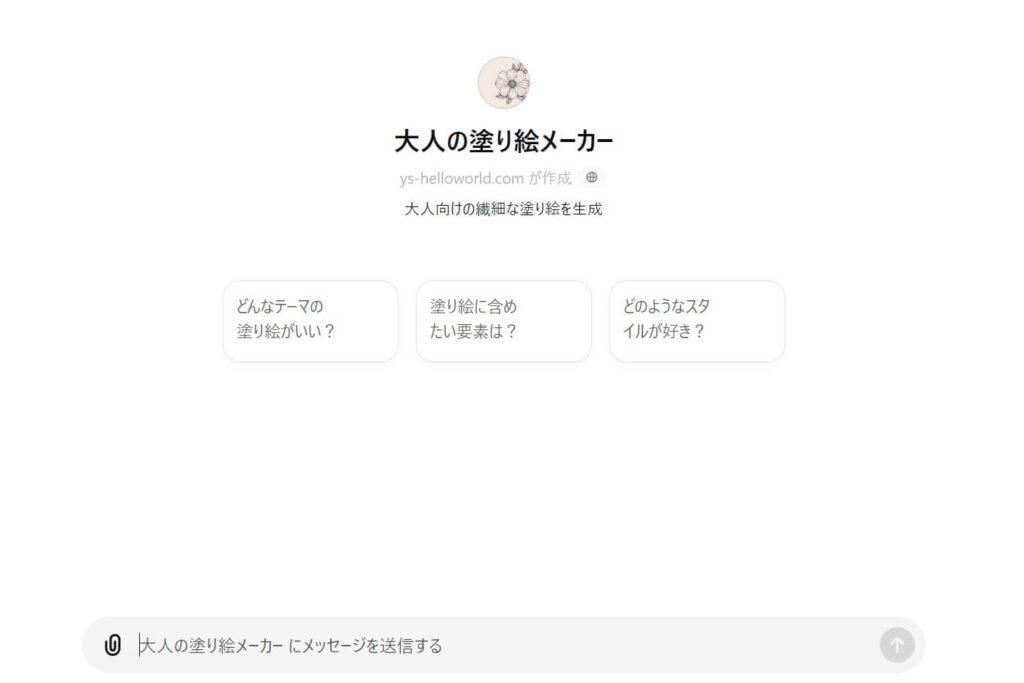
使い方は、作って欲しい画像を入力するだけ!
例えば、「富士山」と入れると、

「東京タワー」と入れると、

こんな感じで、編集もほぼいらないものができあがります!
海外の方向けに日本の観光地塗り絵集も、1時間程度で作れちゃう時代です。
GPTsは他にもあるので、色々検索して探してみてくださいね。
ただし、
無料の場合は24時間で2枚しかお試しができません!
有料に加入するか、無料のアカウントをいっぱい作るか ← ダメなやつ?(笑)
検討してみてください。
長期的にきちんと副業にしたい場合は、AIの課金は必須かもしれないですね。
4. Canva✖AI 塗り絵をkindle出版する手順
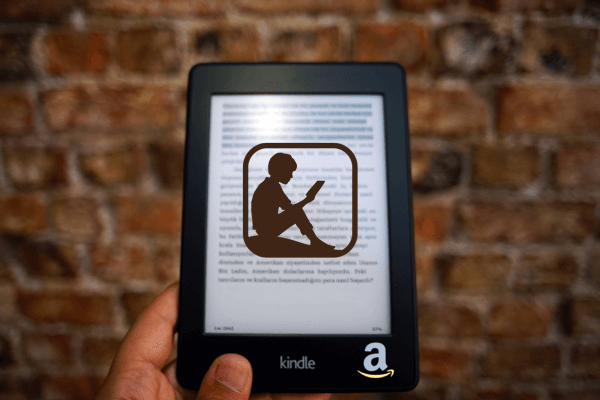
kindle出版の簡単な手順です。
①アカウントの作成
②著者・出版社情報の登録
③支払いの受け取り方法の登録
④税に関する情報を登録
⑤電子書籍データの登録
ここでは、簡単な流れを解説します。
Kindle ダイレクト・パブリッシング(KDP)で新しくアカウントを作成します。
Googleアカウントがあれば、すぐにログイン可能です。
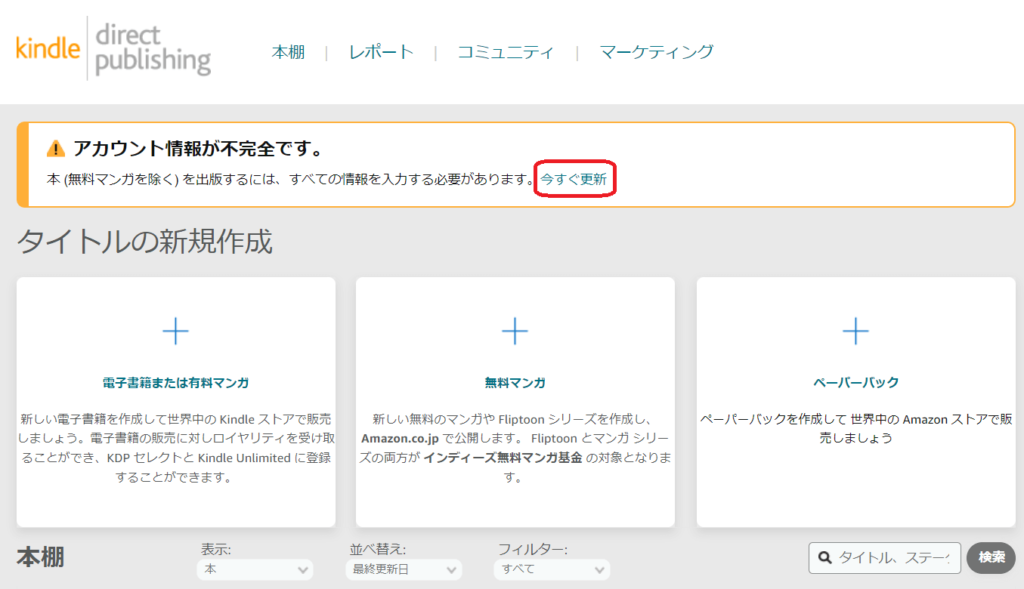
ログイン後の画面で、「アカウント情報が不完全です」と表示されますので、
「今すぐ更新」から順に登録していきます。
kindle出版する本のデータは大きく2つに分かれます。
①表紙・裏表紙など
②本文
それぞれサイズ制限や推奨サイズがあります。
※詳しくはKDPヘルプページをご覧ください。
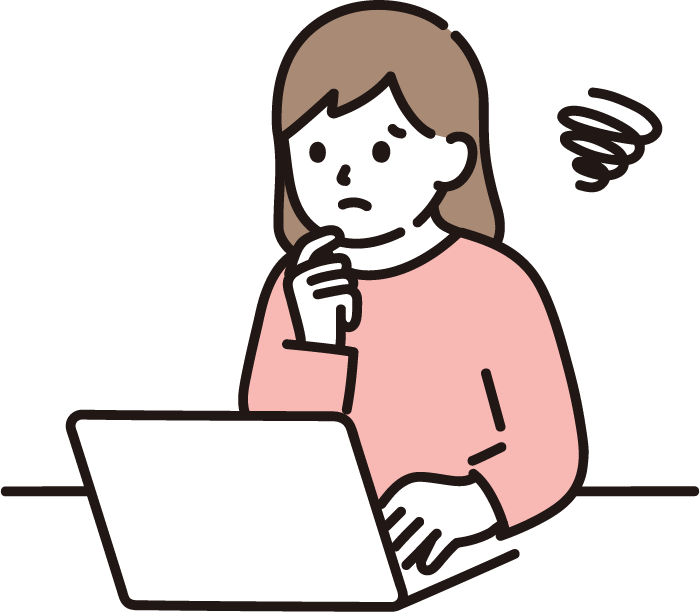
段々面倒になってきたわ…。

そこでおすすめするのが、
『Kindle Comic Creator』です。
『Kindle Comic Creator』を使えば、色んなややこしい設定を調べなくても、
順に入力するだけで、出版する塗り絵の登録データを作成することができます。
合わせて『Kindle Previewer』をダウンロードしておけば、完成時のプレビュー表示ができます。
ダウンロードページ『Kindle Comic Creator』
ダウンロードページ『Kindle Previewer』
今回は簡単な手順を紹介しましたが、需要があれば今後kindle出版についても記事を追加していこうと思います。
4. 無料かつ超時短で売れるAI塗り絵販売のコツ

無料で簡単に塗り絵を作成しても、売れなきゃ意味がないですよね。
私もボランティアは別として、マネタイズできない作業は苦痛です(笑)
そこで、どういった塗り絵を作ればいいのか。
こういったアイデア出しを得意とするのがChatGPTです。
※ChatGPTも無料で使えます。
こんなプロンプトで聞いてみました。

ざっくりとしたプロンプトですが、これだけでも色々なアイデアを出してくれます。
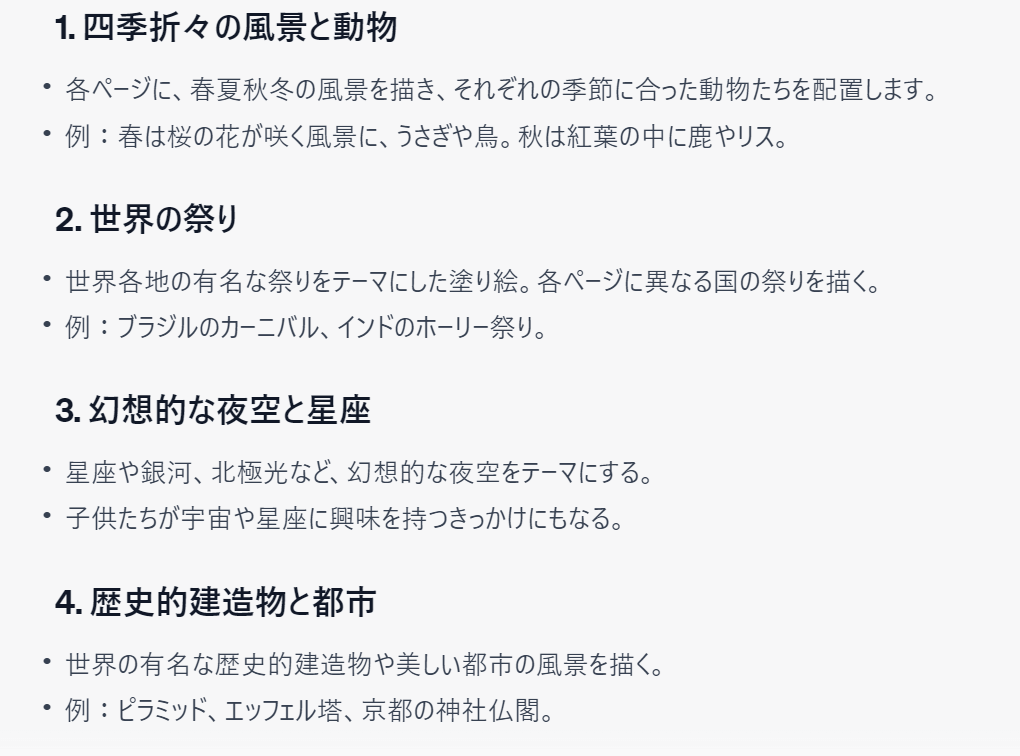
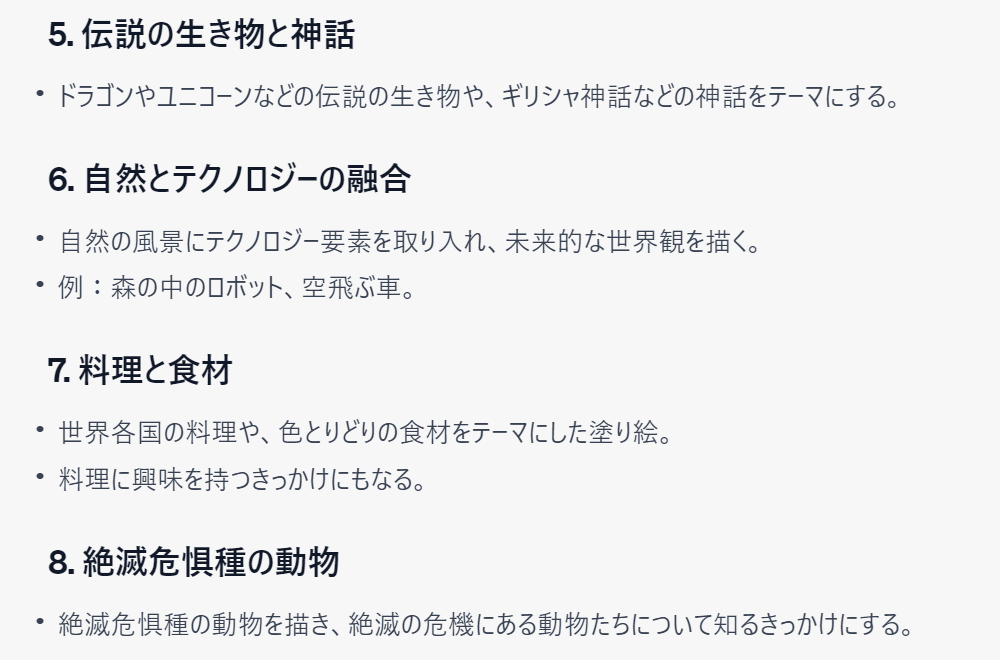
ここから、市場のニーズを調べることで、
「大人向け」か「子供向け」か。
「学習教材」か「趣味」か。
「定番」か「ニッチ」か。
など、絞り込んでプロンプトを決めていきましょう。
今回はkindle出版という流れで紹介しましたが、
塗り絵を無料でダウンロードできるWebサイト(ブログ)を作ってもいいですよね。
この場合は、クレヨンや絵の具などの画材やGoogleアドセンスなどの広告でマネタイズすることができます。
では、今回は以上です。
最後までお読みいただきありがとうございました。
これからも、AI系やChatGPTの記事をどんどん増やしていこうと思っていますので、どうぞよろしくお願いします。
それではみなさん楽しいAI副業ライフを~✨
【関連】絵本を作る方法はこちら👇
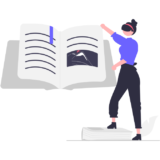 【AI×副業】絵本作成はChatGPT×StableDiffusionがおすすめ。作り方と注意点を5分で解説。
【AI×副業】絵本作成はChatGPT×StableDiffusionがおすすめ。作り方と注意点を5分で解説。
 画像生成AIで同じキャラクターを作成する方法。Mage.space(StableDiffusion)【絵本作成】
画像生成AIで同じキャラクターを作成する方法。Mage.space(StableDiffusion)【絵本作成】