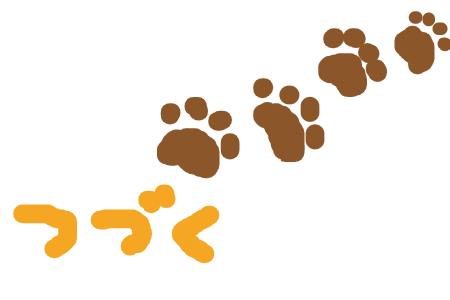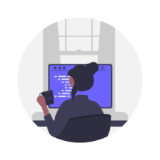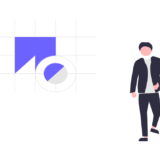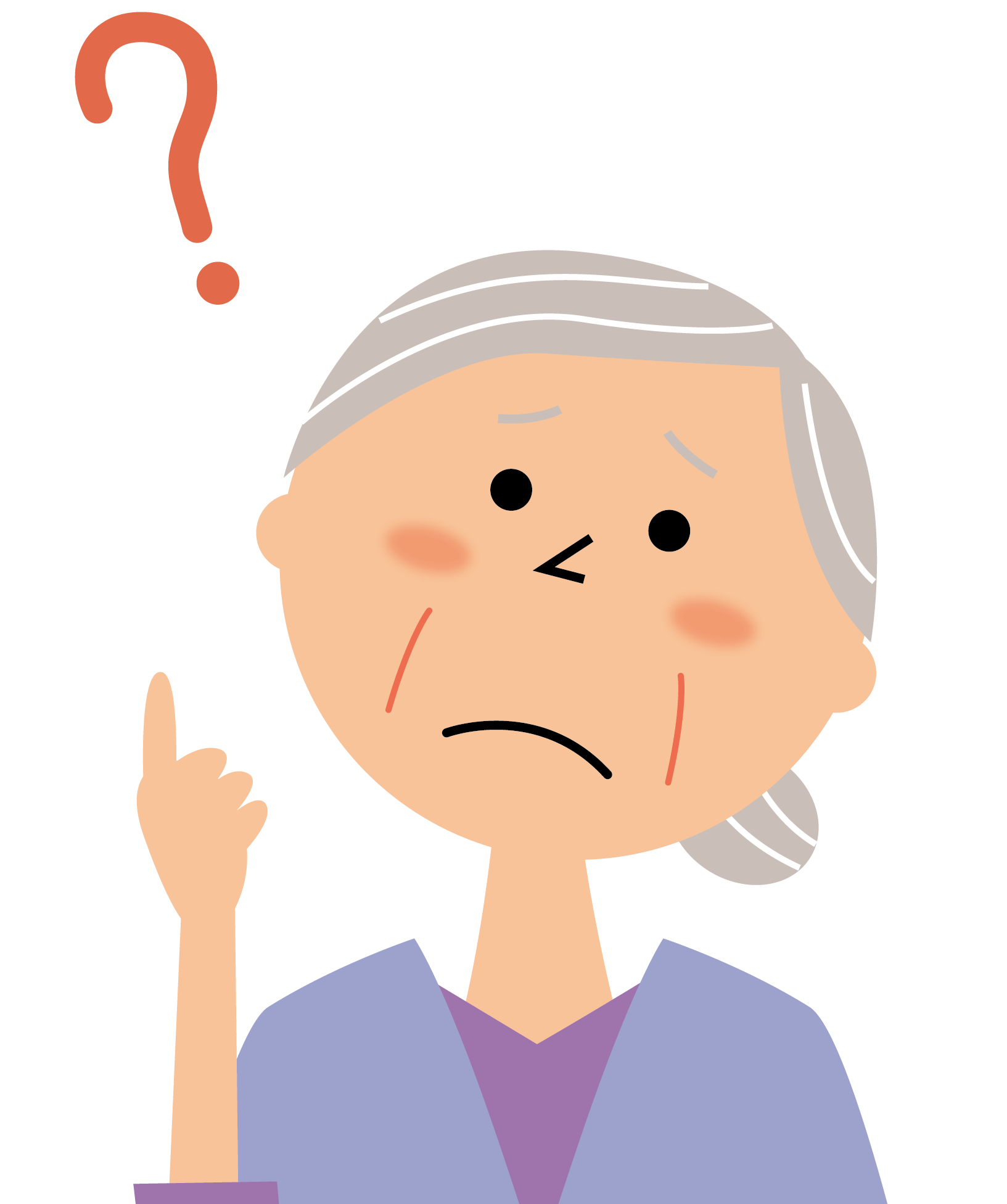
自作のボクセルバターを
Clusterで動かしたいの~

Clusterのイベント楽しいですよね。
無料のソフトを使って実際に動かしてみましょう。
Clusterのメタバースイベント、たのしいですよね~。
デフォルトのアバターではなく、自分で作ったアバターで参加してみたいと思ったことはありませんか?
デフォルトと違って目立てるし、アピールにもなりますね。
Twitterのアイコンと同じ顔で作れば、普段の仲間にもすぐ気づいてもらえます。
今回は、ボクセルアバターの作り方や、設定のための無料ソフトのダウンロードは今回は省略しますので、別の記事を参考に挑戦してみてくださいね。
では、早速設定していきましょう!
・自作したボクセルアバターをClusterへアップロードするまでの手順
・Web3ブロガー&ボクセルクリエイター
・NFTコレクター、ICLα他多くのNFTコミュニティに所属
・毎日ボクセルと英語と動画編集を勉強しています!


1. 自作ボクセルアバターをCluster用に設定する方法

1-1. 自作ボクセルアバターをMagicavoxelで作る
まず、Magicavoxel(マジカボクセル)でアバターを作ります。

このときのポイントは、Tポーズと言われる両手を肩の高さで伸ばしたアバターを作成しておくことです。
最後にUnityでファイルを作成する際に、Tポーズにしてくださいと言われるので、先にこの形にしておくと便利です。
アバターが完成したら、右下のExportからデータを出力します。
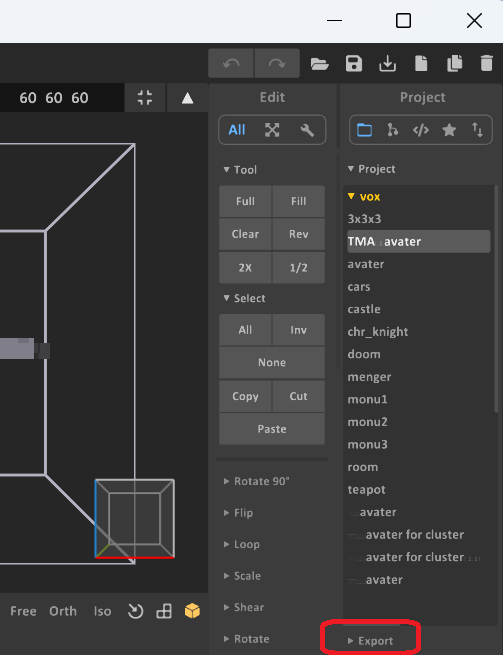
ファイル形式はobjを選択してください。
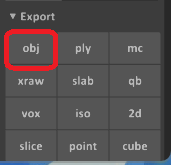
1-2. 自作ボクセルアバターをBlenderでファイル形式変換
次にBlenderのファイル→インポート→obj から、先ほどMagicavoxelで出力したファイルを取り込みます。
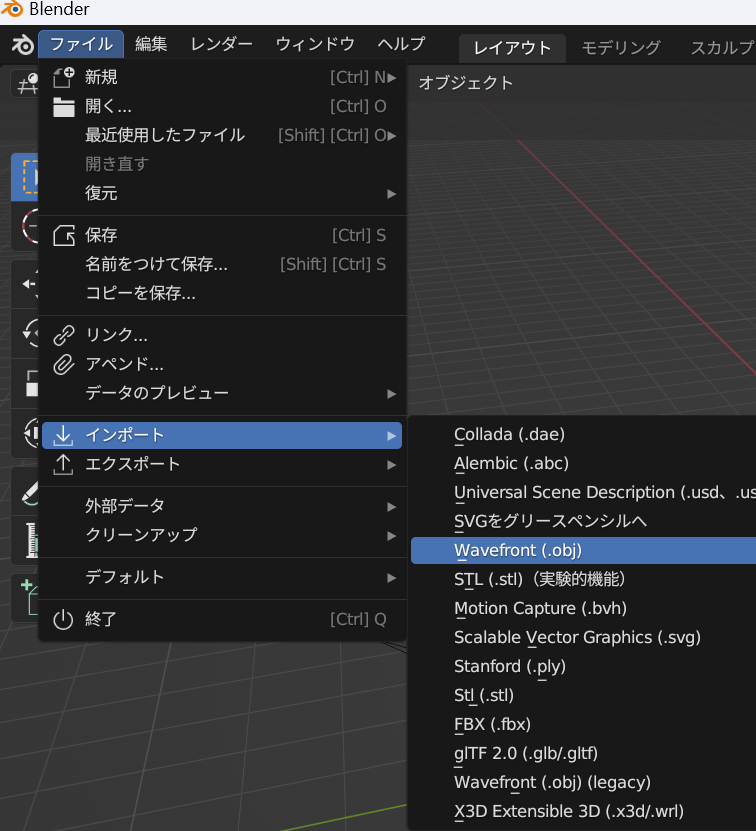
ここではファイルの変換だけなのですが、私はアバターのサイズ調整をしました。
そのままのサイズを見てください。
超巨大アバターになってますww
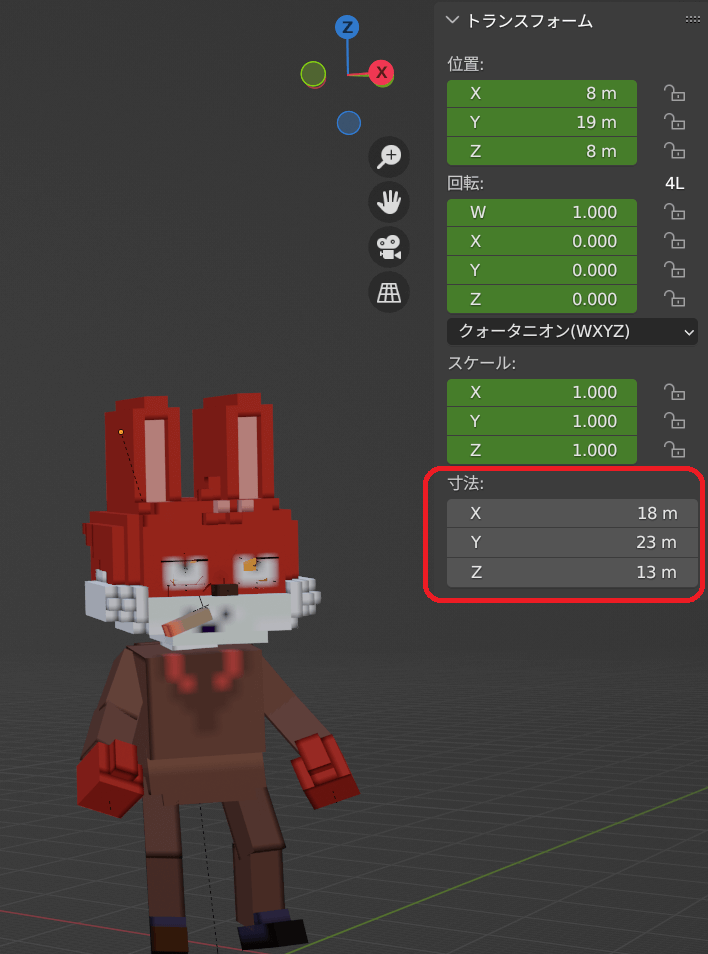
設定は、普通の人間サイズ(身長)150cm~180cm程度に設定すると良いのかと思います。
調整が終わったら、ファイル→エクスポート→fbxで出力します。
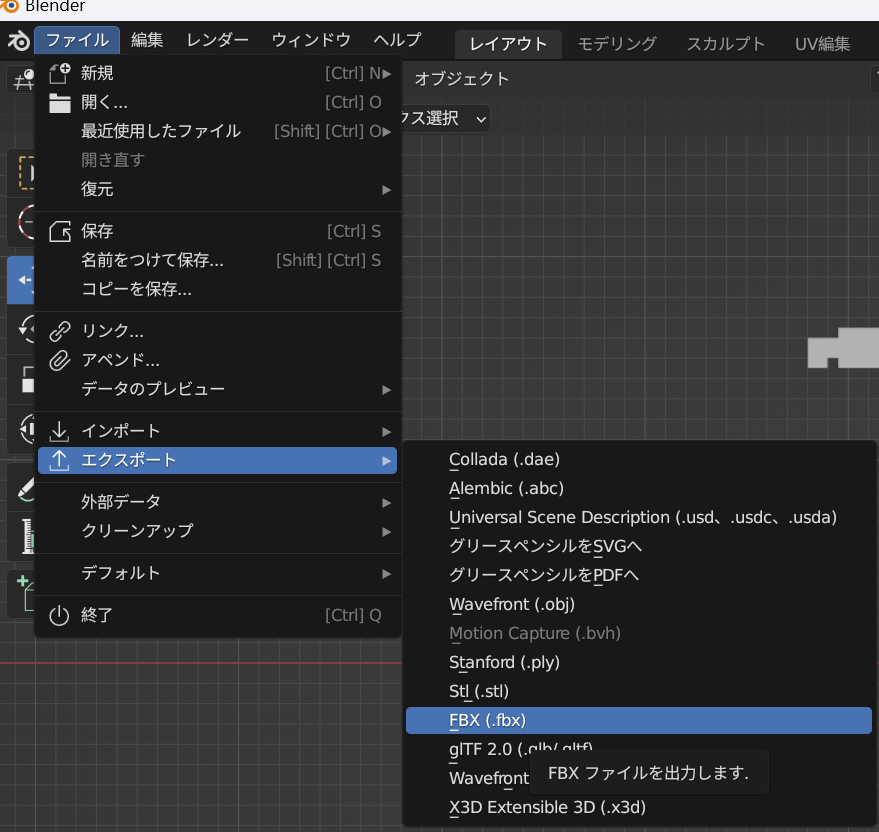
1-2. 自作ボクセルアバターをMixamoでリグの設定
次にBlenderで出力したファイルを、Mixamoに取り込みます。
まずはUPLOAD CHARACTERをクリック。
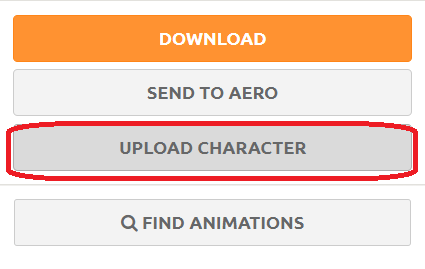
次にBlenderから出力したファイルを、マウスでドラッグします。
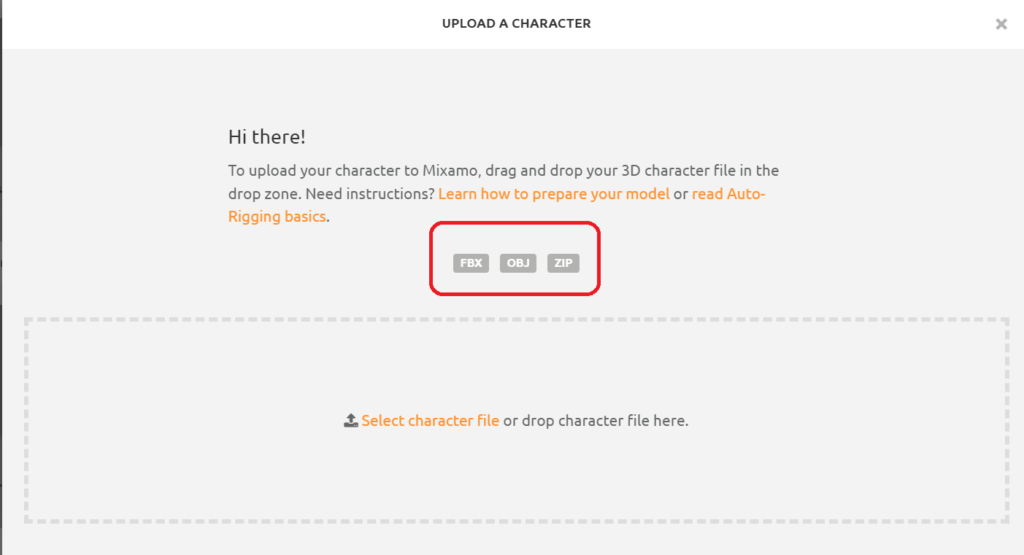
ここではobjファイルも取り込めるのですが、色のエラーが多いのでfbxファイルで行いました。
取り込むとこんな感じで姿を現します。
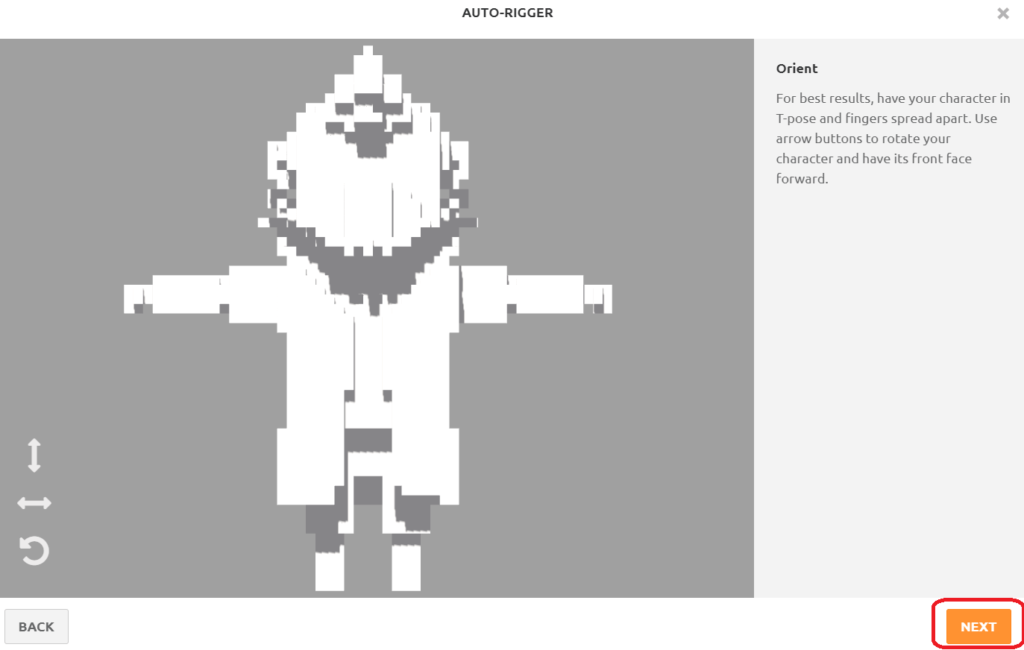
この画面ではまだ色はありません。
NEXTをクリックし、あご、ひじ、手首などを設定します。
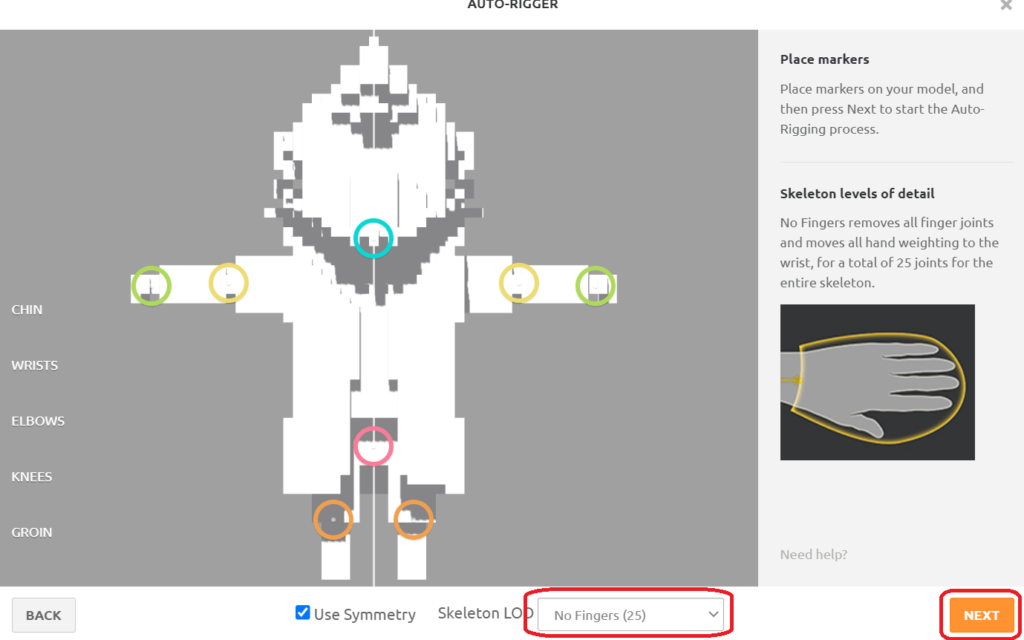
〇をマウスで大体の位置にドラッグするだけなのでとても簡単です。
Use Symmetryにチェックを入れておくと、左右対称に〇が動くのでとても便利です。
また私のボクセルアバターのように手の指を設定していない場合は、No Fingersを選択しておいてください。
このあとNEXTをクリックすると、リグの設定は完了です。
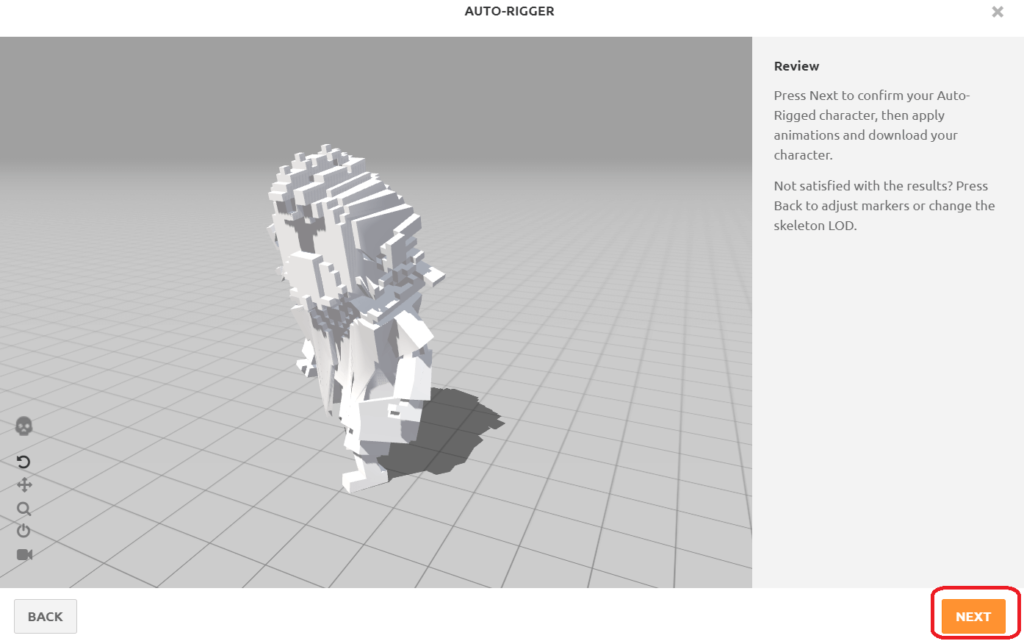
DOWNLOADボタンから、T-poseのfbxファイルを出力します。

1-3. 自作ボクセルアートをUnityでClusterアバターへ変換
色んなソフトを使いますが、これが最後です。
もう少しだけ頑張ってくださいね。
Clusterのアバターはvrmファイルという形式にする必要があります。
しかしそのままのUnityではvrmファイルは作成できないので、作成するためのプログラムを始めにインストールします。
まずは以下のサイトから、UniVRM0.X●●というデータをダウンロードします。
●●●のところはバージョンです。
ダウンロードするときにUnityのバージョンに合うものを確認しましょう。
ダウンロードした後は、そのファイルをUnityへ取り込みます。
Assets→ImportPackage→CustomPackageで、ダウンロードしたファイルを選択
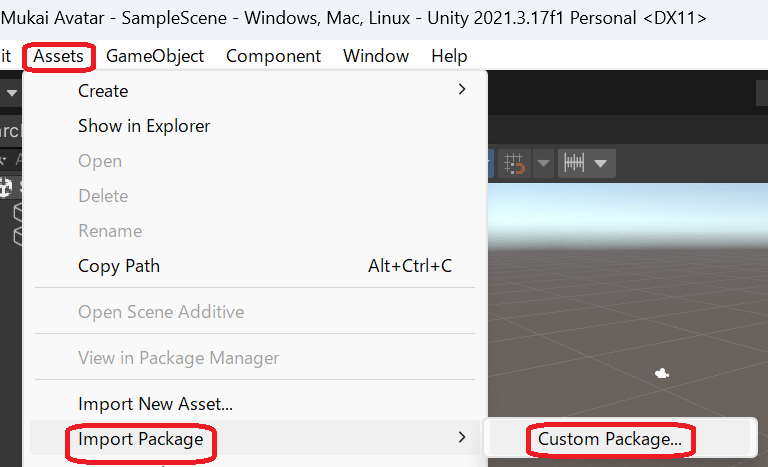
チェックはすべてに入れたままImportをクリックします。
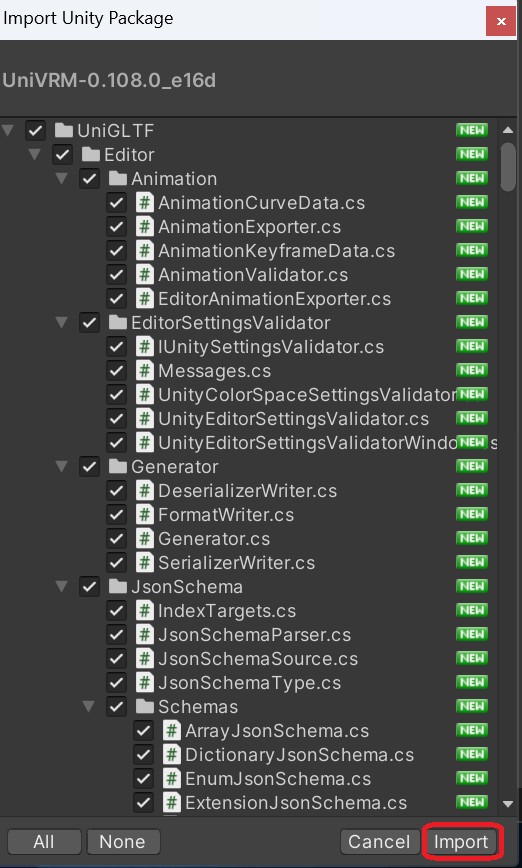
画面の上部にVRM0というタブが増えていればOKです。
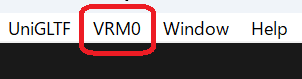
次にMixamoで出力したfbxファイルと、Magicavoxelで出力したpngファイルをドラッグしてUnityに取り込みます。
Assetsのフォルダの横のスペースにドラッグすると、アバターと色(pngファイル)が表示されます。
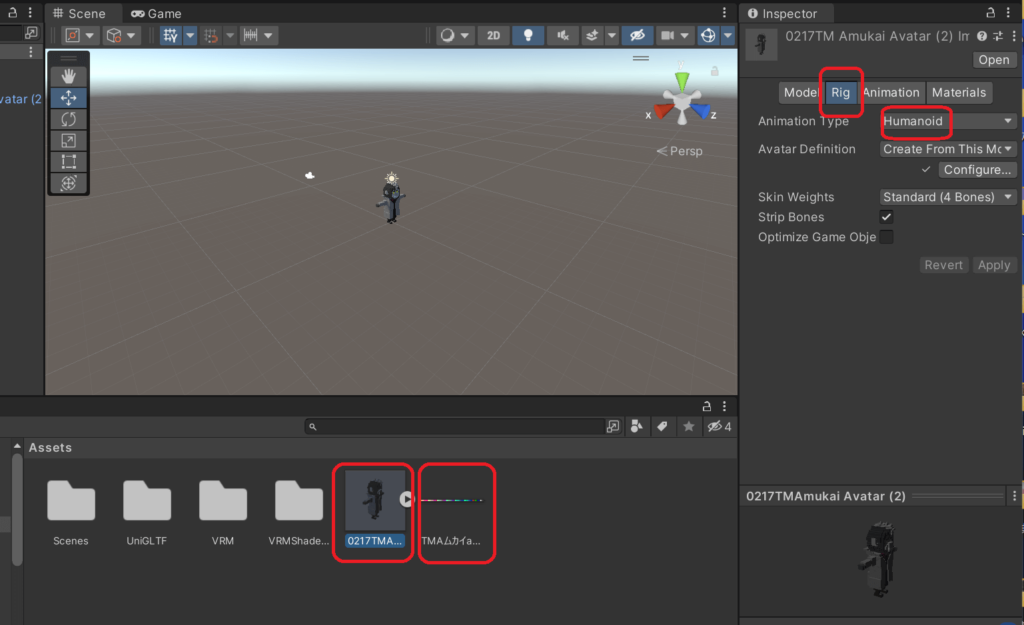
左のアバターを上の画面(地上のようなところ?)にドラッグすると、画面の中にもアバターが現れます。
ここでリグを設定します。
Rigを選択し、AnimationTypeをHumanoidに設定します。
次に先ほど追加したVRM0のタブから、Exportをクリックします。
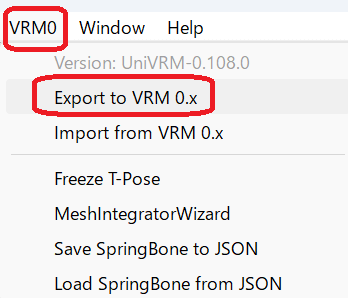
始めは画像のようなエラーが出ますが、大丈夫です。
上からTitle(タイトル)、Version(バージョン)、Author(作者)を入力してくださいという意味になります。
ご自分で適宜ご入力ください。
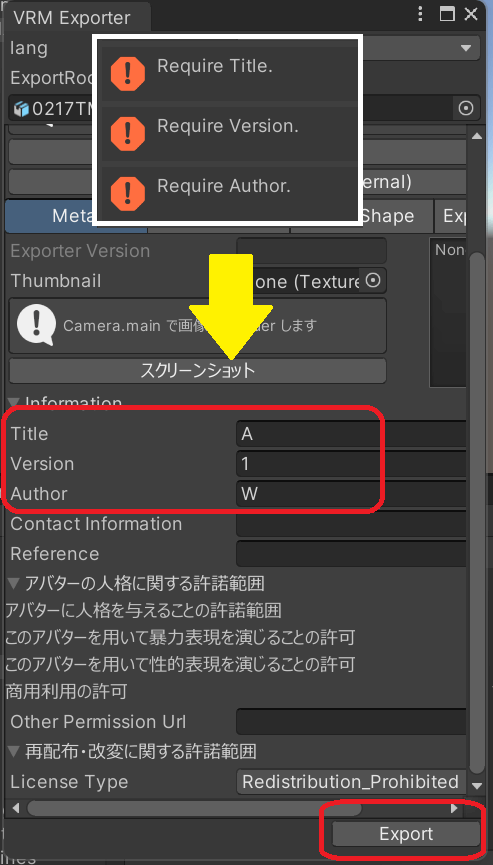
するとエラーが消えるので、Exportでvrmファイルを出力します。
2. 自作ボクセルアバターをClusterで動かしてみよう
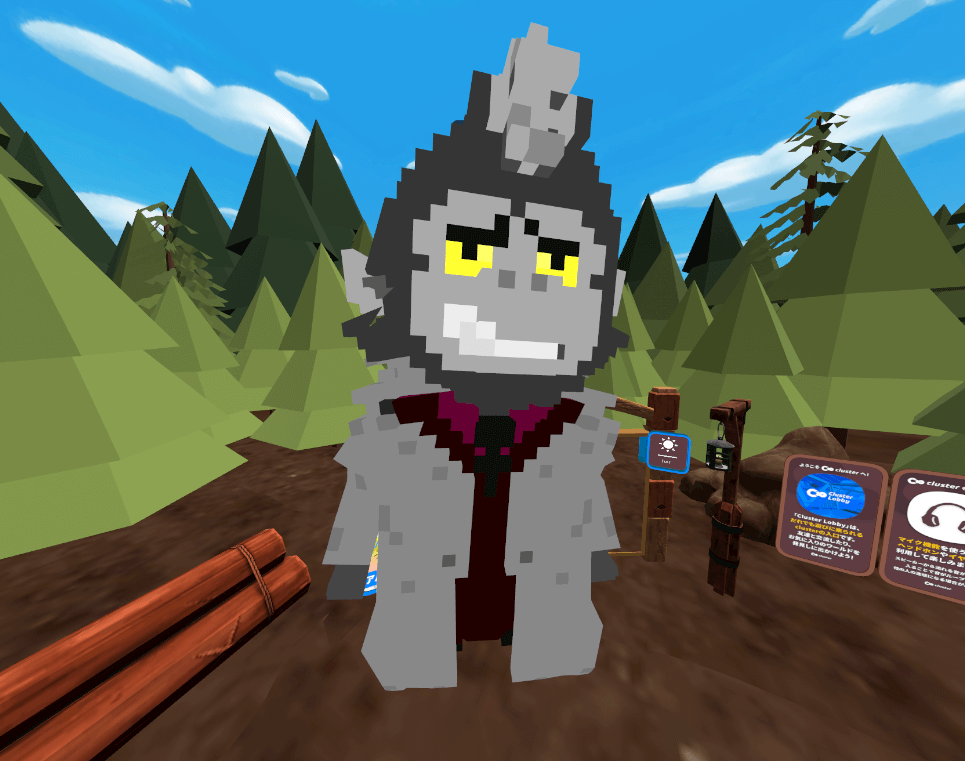
さぁ、いよいよClusterに取り込みますよ。
Cluster(Web版)にログインします。
右上のプロフアイコンをクリックすると、アバターという項目が出てきます。
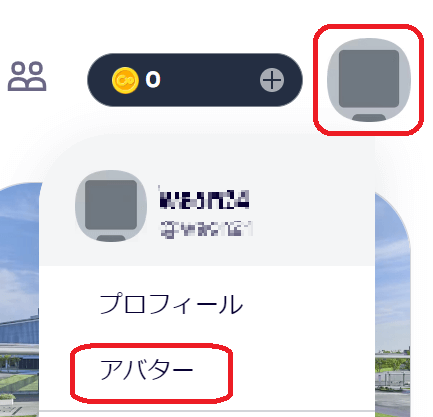
アバターをアップロードをクリックすると、ファイルを選択できますので、さきほど出力したvrmファイルを選択します。
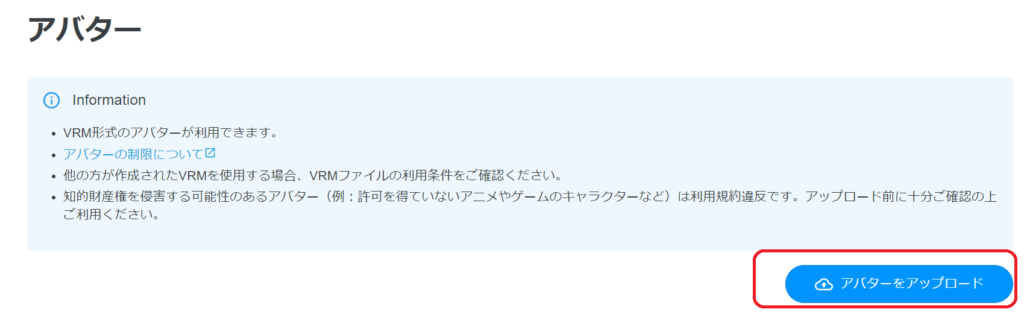
これで完了です。
最後にこのアバターを使用すると設定してください。
実際に設定したアバターでClusterに入った様子が、以下の動画です!
できましたか?
工程数は少し多いものの、特にそれぞれのソフトの知識がなくても設定だけでオリジナルのアバターを作成することができます。
ぜひ挑戦してみてくださいね。
最後までお読みいただきありがとうございました。
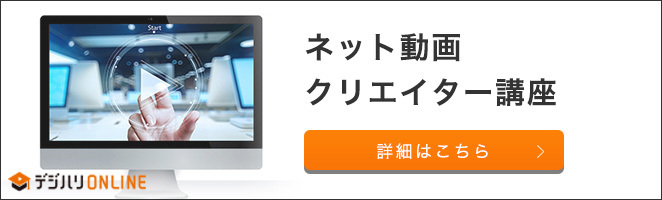
編集後記:今のマイブームはコーヒー。
これがないとブログも書けませんし、ボクセルアートも作れません。
やや中毒ぎみかもしれませんw
無農薬だからか飲んだあとの胃もたれがなく、カフェでいれていただいたコーヒーのようなおいしさです。
しかも値段はおうちドリップなので格安です。
ふるさと納税もあるので、まずはそこからお試しするのもおすすめですよ!